
Sommaire
Pourquoi ?
Configurer votre Jeedom va vous demander du temps, peut-être même beaucoup. Certaines de vos données seront historisées, vous permettant ainsi de tracer une courbe de l’évolution de ces valeurs (comme la température en fonction du temps).Ces sauvegardes sont donc indispensables en cas de crash, changement de matériel, perte ou suppression des données.
Comment ?
Localement
Ces sauvegardes sont réalisées par défaut. Vous n’avez pas besoin de configurer ces sauvegardes.
Attention cependant : celles-ci seront inutiles si elles ne sont pas externalisées puisqu’en cas de crash, ces mêmes sauvegardes seront inaccessibles !
Sur un NAS/HDD avec Samba
Samba est un outil permettant le partage de fichier sur votre réseau. Vous pouvez ainsi stocker vos sauvegardes sur un NAS ou sur un HDD (si vous avec un second Raspberry PI permettant de rendre accessible le HDD sur le réseau par exemple).
Accédez à la configuration de Jeedom via la roue crantée.
Cliquez sur l’onglet « Mises à jour« .
Choisissez ensuite l’onglet Samba. Vous pourrez ensuite définir les paramètres de votre serveur Samba.
Sauvegardez vos paramètres, et accédez ensuite à la roue crantée en haut à droite puis « Sauvegardes« .
Cochez enfin l’option permettant d’envoyer les sauvegardes Samba puis sauvegardez.
Dans le Cloud avec le Market
Si vous ne souhaitez pas configurer les sauvegardes sur un NAS, vous pouvez les externaliser sur le Cloud de Jeedom en passant par le Market (moyennant 2€ par mois).
Connectez-vous sur le Market disponible sur :
https://www.jeedom.com/market/index.php
Une fois connecté il vous faudra prendre l’option disponible sous « Backup Cloud« .
Dans votre Jeedom, vérifiez d’abord que vous êtes bien authentifié sur le Market via la roue crantée en haut à droite puis « Configuration«
Rendez-vous ensuite dans les onglets « Mises à jours » puis « Market ».
et vérifiez vos paramètres d’authentification, testez-les, puis sauvegardez.
Cliquez ensuite sur la roue crantée en haut à droite et rendez-vous dans « Sauvegardes« .
Cochez ensuite l’option permettant d’activer les sauvegardes sur le Market et sauvegardez.
Dans le Cloud avec vos propres services
Vous pouvez également externaliser vos sauvegardes via de nombreux protocoles et services (FTP, SFTP, Dropbox, Google Drive et NextCloud). Pour ce faire, accédez au Market dans la gestion des plugins et installez le plugin CloudSync Pro.
Cliquez sur « D’accord » lorsque Jeedom vous demandera si vous souhaitez accéder à la configuration du plugin et activez-le.
Choisissez ensuite votre plugin CloudSync Pro et créez votre premier équipement.
Vous trouverez ensuite à droite plusieurs types de stockage proposés. Pour l’exemple, je vais choisir le type de stockage SFTP (à privilégier au FTP au pour des raisons de sécurité).
Activez l’équipement, saisissez les paramètres SFTP de votre serveur et sauvegardez.
Accédez ensuite à l’onglet « Commandes » et ajoutez une nouvelle commande.
Choisissez ensuite :
- Un nom pour la commande (comme « Backup » dans cet exemple).
- « Copie » dans la configuration.
- /var/www/html/backup dans le dossier source (il s’agit du dossier dans lequel Jeedom fait ses sauvegardes par défaut).
- Le dossier de destination de votre choix.
puis sauvegardez cette configuration.
En l’état votre équipement est prêt à être utilisé mais vous devez exécuter manuellement la commande pour que vos backups soient réalisés. Accédez donc aux scénarios et créez en un avec le nom de votre choix.
Choisissez pour le mode du scénario « Programmé« , ajoutez une programmation et servez-vous du point d’interrogation pour choisir la fréquence à laquelle réaliser vos backups.
Dans cet exemple j’ai choisi une exécution quotidienne à 05h00.
Enfin, dans l’onglet « Scénario« , cliquez sur « Ajouter bloc« , choisissez « Action » puis validez.
A gauche, cliquez sur « Ajouter » puis « Action« , recherchez la commande de backup de votre équipement, puis sauvegardez.
C’est terminé ! Votre scénario s’exécutera aux heures programmées pour réaliser vos backups à l’endroit voulu.
Restaurer une sauvegarde
Les sauvegardes étant maintenant configurées, découvrez comment restaurer une sauvegarde de votre installation Jeedom.
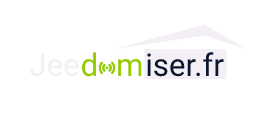
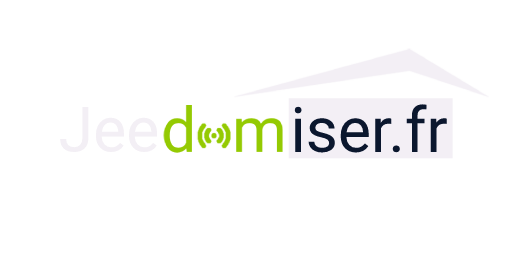
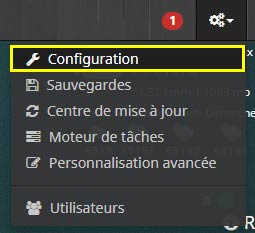

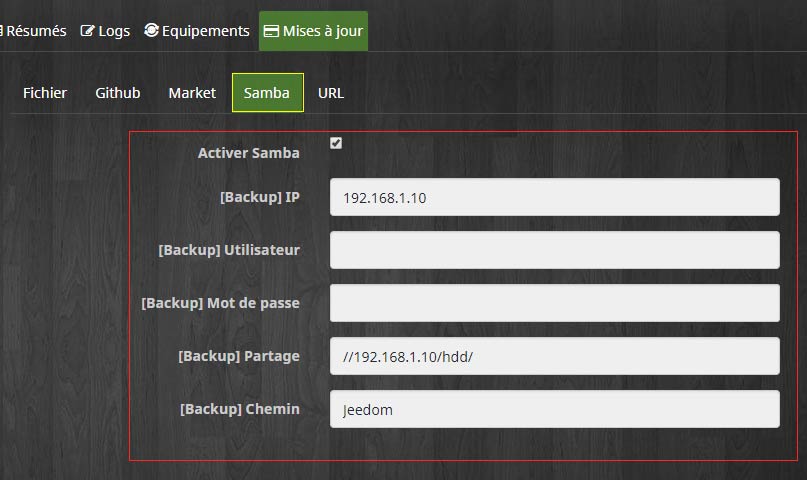
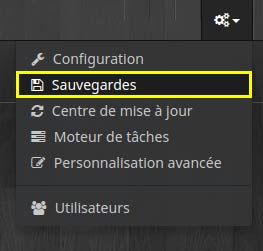
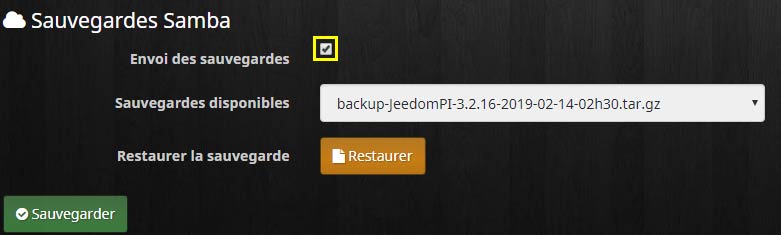
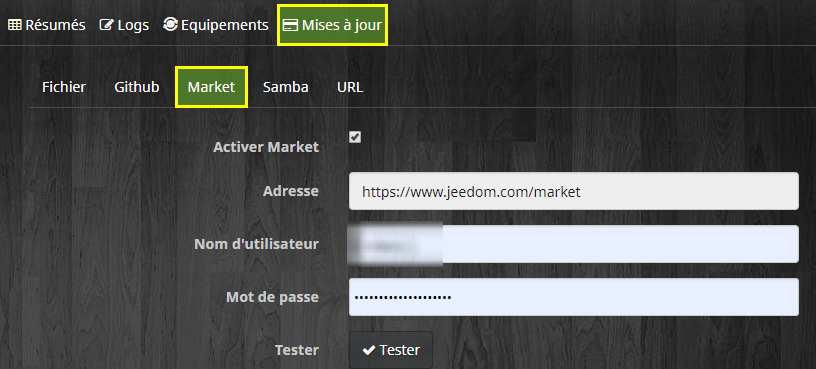
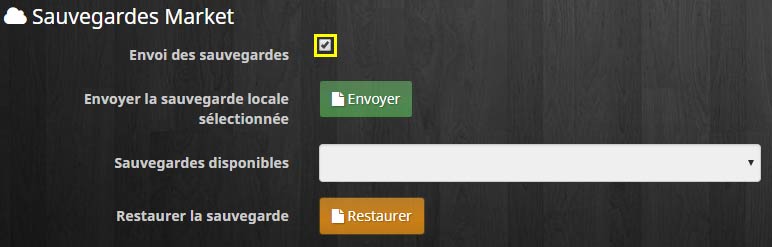
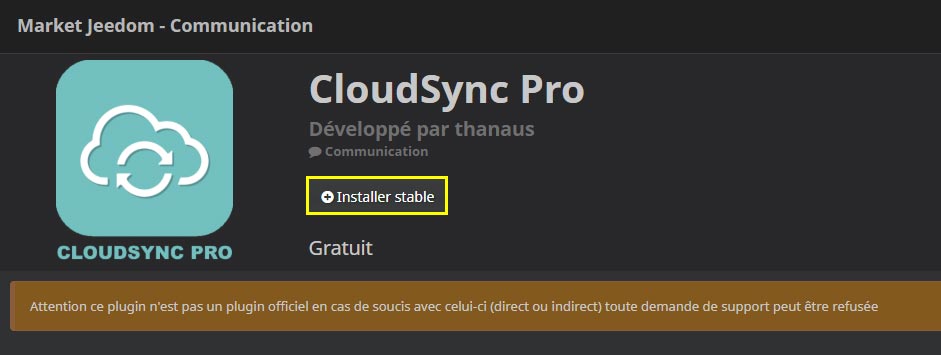
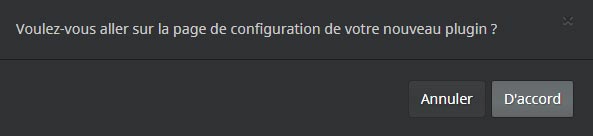
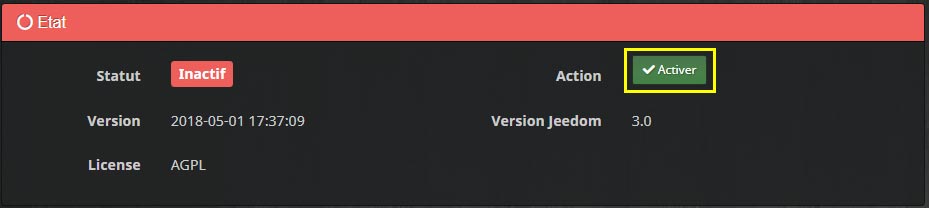
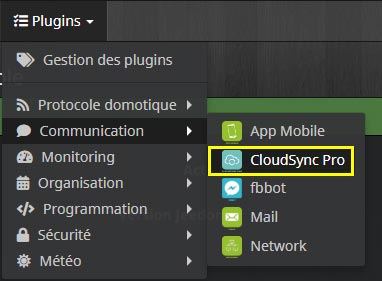

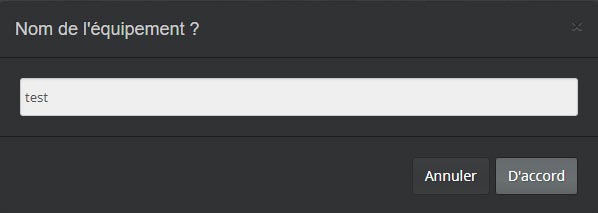
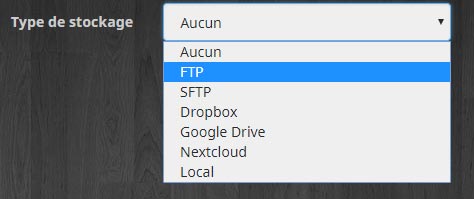
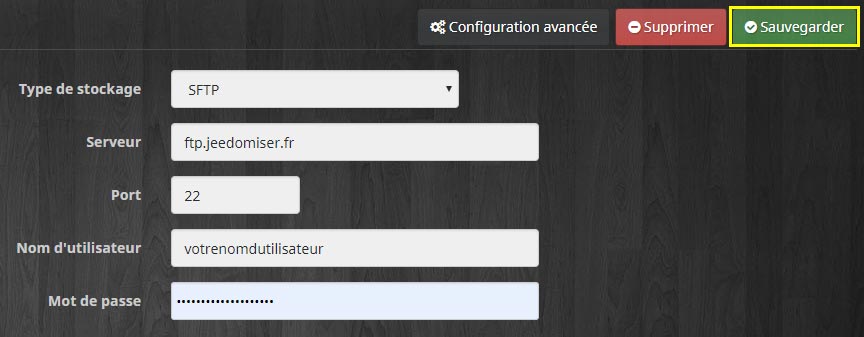
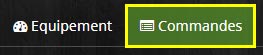
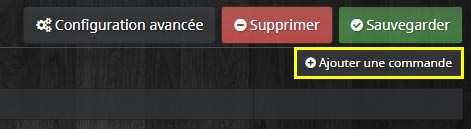

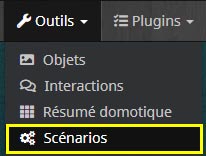


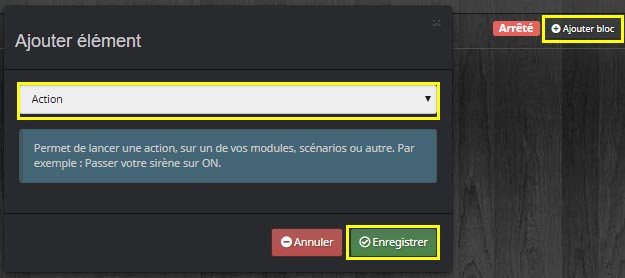

très bon tuto, bien présenter clair,
j’aurais rajouté le plugin cloudsync pro qui permet d’externaliser sur google drive ou dropbox ou FTP sa sauvegarde…
pratique pour ceux qui non pas de NAS a la maison.
Merci pour ton retour !
Je viens de mettre à jour l’article pour l’externalisation des sauvegardes avec CloudSync Pro 🙂
top, merci pour l’ajout( faudra ajouter dropbox ou google drive en tuto car la c moins user friendly ) lol
Perso j’utilise dans mon scénario le déclencheur #end_backup# et non une heure programmée., comme ça peut importe l’heure des que la sauvegarde est fini hop je la met dehors… continue comme ça tes tutos sont simples et très bien fait, une super base de connaissance.
Merci pour tes encouragements et pour ton retour, je mets tout ça dans ma todo list pour compléter l’article plus tard 🙂
Bonjour
Merci pour ce tuto.
Existe t’il un tuto pour utiliser Google drive car j’avoue ne par comprendre comment on obtient le token access sur l’aPI google drive.
Il y a trop de choix auxquels je ne comprends rien.
Merci d’avance
Débutant avec Jeedom, votre tuto m’a vraiment bien servi et m’a aidé à mieux comprendre comment programmer des actions. Merci pour votre aide.
Je suis newbie sur Jeedom, je me lance à peine dans la domotique pour la maison.
J’ai très vite bookmarké ton site et déjà suivi plusieurs de tes tutos (dont celui-ci à l’instant).
Vraiment du beau boulot! clair, précis, …
Alors ce post juste pour te remercier et t’inviter à continuer 😉
Merci pour ton commentaire ça fait plaisir 🙂 n’hésite pas à partager les articles si cela peut aider d’autres personnes 🙂
Merci pour ton tutos… ça m’a bien aidé à mettre enfin une sauvegarde auto sur mon cloud perso…
Merci pour ton commentaire 🙂
Bonjour et merci pour ce tuto. Toutefois, je pense avoir un souci de mon côté car je fais tourner Jeedom sur la VM proposée par la Delta et quand je tente d’utiliser CloudSyncPro pour transférer ma sauvegarde sur mon serveur FTP, j’ai le message d’erreur suivant « Task finished on Error (ServeurSauv/Backup #1086) »
Je pense que c’est un problème de lien vers le backup. Savez vous quel est-il via la VM? Merci 🙂