
Sommaire
Pourquoi ?
Il existe plusieurs méthodes pour se procurer Jeedom de façon plus « plug & play » via les box Smart et Pro disponibles sur le site Officiel de Jeedom. La méthode présentée ici consiste à installer Jeedom sur Raspberry PI 3B+, plus DIY et bien sur, beaucoup plus attractive financièrement.
Comment ?
Prérequis
Voici quels sont les prérequis (avec le matériel proposé sur Amazon) pour pouvoir installer Jeedom sur un Raspberry PI 3B+ .
- Raspberry PI 3B+.
- Le câble d’alimentation 3A avec interrupteur.
- Un boitier.
- Un onduleur basé sur la technologie Line-interactive qui vous permettra de maintenir votre Raspberry PI fonctionnel en cas de coupure électrique.
- Aukru Chargeur Micro USB 5V 3000mA Pour Raspberry Pi 3 Model B+, Pi 3 modèle B,Pi 2 modèle B et modèle B+ (B Plus) Banana pi avec interrupteur
- system_ram_type: ddr2_sdram
- Cliquez-ici pour vous assurer de la compatibilité de ce produit avec votre modèle
- Un mSATA 16Go (ou 32Go, voire plus) pour le stockage (qui viendra remplacer la carte SD) et son boitier avec câble USB.
- Supporte l'USB 3.0 UASP SuperSpeed, jusqu'à 5Gb/s (théorique)
- Facteur de forme mSATA et interface SATA III 6Go/s
- Facteur de forme mSATA et interface SATA III 6Go/s
- Vous pouvez aussi choisir comme solution de stockage un SSD SATA de 120Go ou plus avec son boitier et un câble USB.
- TRANSFERT RAPIDE : Le boîtier pour disque dur est une excellente option pour connecter votre disque dur externe à votre ordinateur. Le boîtier pour disque dur est compatible avec le protocole UASP et offre un taux de transfert de données ultra-élevé pouvant aller jusqu'à 5Gbps lorsqu'il est utilisé avec USB 3.2 ! Vous pouvez ainsi transférer des films HD, de la musique et des données en quelques secondes seulement. (Rétrocompatible avec USB 2.0 ou 1.1).
- Démarrages, chargements et transferts de fichiers plus rapides
- Démarrages, chargements et transferts de fichiers plus rapides
- Si vous préférez opter pour une carte SD (chose que je déconseille), je vous en recommande une de 16Go, 32Go ou plus.
- Performance haute vitesse: La SDC300S offre des vitesses de lecture rapides allant jusqu'à 95 Mo/s et des vitesses d'écriture allant jusqu'à 45 Mo/s, ce qui la rend idéale pour des transferts de données rapides et un traitement fluide des fichiers
- Capacité jusqu'à 256 GB
- WIN32 Disk Imager (Windows) ou ApplePi Baker (Mac) pour installer votre Raspbian sur votre mSATA.
- La dernière version de Raspbian 9 Lite (Strech) car Jeedom nécessite d’un noyau sous Debian.
- Winrar pour décompresser l’image téléchargée précédemment.
- PuTTY pour les utilisateurs Windows. Sous Mac le Terminal fera l’affaire.
Bien que cela ne soit pas obligatoire, j’insiste sur l’importance d’installer Jeedom sur un autre support qu’une carte SD, comme le mSATA proposé ici. En effet, Jeedom va écrire quasiment en permanence sur le support de stockage utilisé. Ceci risque de l’endommager assez rapidement s’il s’agit d’une carte SD.
Ensuite, le problème d’un disque dur ou d’un SSD étant la consommation électrique que le Raspberry PI pourrait ne pas supporter en auto-alimentation.
Finalement, le mSATA est moins cher qu’un disque dur ou un SSD, à moins de stockage mais reste suffisant pour Jeedom et consomme moins d’électricité, ce qui reste aussi bon à prendre puisqu’il fonctionnera 24h/24.
Installation de Raspbian
Comme on peut le voir sur le site raspberrypi.org, il est possible de démarrer sur l’USB pour installer Jeedom sur le Raspberry PI 3B+ sans y faire aucune modification. Nous n’aurons donc besoin d’aucune carte SD.
Commençons par déployer Raspbian sur le mSATA. Pour ce faire, choisissez la plateforme depuis laquelle vous souhaitez réaliser cette manipulation :
A cette étape, ouvrez votre support de stockage mSATA et accédez à la partition de « boot » pour y créer un fichier vide portant le nom « ssh » et n’ayant aucune extension. Ceci aura pour effet d’activer l’accès SSH à votre Raspberry PI dès le premier démarrage.
Sous Windows, désactivez l’option permettant de masquer l’extension des fichiers afin de vous assurer que le fichier n’ait aucune extension :
Dès lors, votre Raspbian est prêt pour être démarré par votre Raspberry PI : débranchez-le après avoir éjecté le média et branchez-le à votre Raspberry PI, que vous pourrez lui même brancher sur l’onduleur et aussi à un câble RJ45 pour qu’il ait une connexion Internet en ethernet, vivement préférable au wifi.
Installation de Jeedom
Commencez d’abord par identifier l’adresse IP de votre Raspberry PI :
- Soit en branchant un clavier et un écran en HDMI et en exécutant la commande
ifconfig
- Soit depuis un autre PC en consultant la configuration DHCP de votre routeur qui aura attribué une IP à votre Raspberry PI.
Connectez-vous ensuite à votre Raspberry PI avec PuTTY ou avec le Terminal de Mac, mais aussi avec l’IP récupérée précédemment. Par défaut, l’identifiant est « PI » et le mot de passe est « raspberry« .
Exécutez ensuite la commande d’installation de Jeedom :
Renseignez ensuite comme demandé le mot de passe sudo, c’est à dire super-administrateur : saisissez donc également « raspberry » et validez.Il ne reste ensuite qu’à patienter. La documentation officielle estime que selon le débit de votre connexion, cela peut prendre entre 45 et 90 minutes. Il ne faut surtout pas interrompre le processus sous peine de devoir la reprendre depuis le début.
Durant l’installation, rendez-vous sur l’adresse http://adresseIPdevotreRaspberryPI et lorsque l’installation sera terminée, vous passerez d’un message d’erreur à la page de connexion à Jeedom.
C’est terminé ! Jeedom est installé et vous pouvez à présent vous y connecter pour la première fois. L’utilisateur par défaut est admin et le mot de passe par défaut est également admin.
Pour aller plus loin
Changer l’utilisateur et mot de passe par défaut
Pour des raisons de sécurité, il est vivement conseillé de changer ces informations de connexion qui sont les mêmes pour tous par défaut, notamment si vous souhaitez à terme piloter votre Jeedom à distance. Ce changement se fait après la connexion à Jeedom, en vous rendant dans les paramètres en haut à droite, puis « Utilisateurs« .
Cliquez ensuite sur « Ajouter un utilisateur » et saisissez le couple identifiant / mot de passe de votre choix, puis validez.
Définissez ensuite pour cet utilisateur un profil « Administrateur« , assurez-vous qu »il soit actif et désactivez l’utilisateur « admin » par défaut, puis sauvegardez.
Vous pouvez maintenant vous reconnecter avec vos nouvelles informations de connexion. Les anciennes ne seront plus fonctionnelles.
Optimiser le système
Cette partie n’est conseillée que si et seulement si vous ne souhaitez pas brancher d’écran à votre Raspberry PI et vous permettra de réduire la quantité de RAM que votre appareil alloue à cet usage. Vous pourrez cependant toujours, si cela fait partie de vos objectifs, avoir une tablette connectée par le réseau à votre Jeedom afin de piloter vos équipements depuis celle-ci. Cette optimisation se fait en vous connectant à votre Raspberry PI en SSH puis en exécutant la commande suivante :
sudo nano /boot/config.txt
Ne modifiez pas les lignes présentes, ajoutez simplement celles-ci :
gpu_mem=16 disable_l2cache=0 gpu_freq=250
Exécutez ensuite la commande CTRL+X pour quitter, O pour accepter la sauvegarde des modifications avant de quitter, puis ENTREE pour valider.
Redémarrez ensuite votre Raspberry PI avec la commande suivante pour que ces modifications soient prises en compte :
sudo reboot
et attendez que votre Raspberry PI soit bien redémarré.
Désactiver le bluetooth
Si vous utilisez un Raspberry PI incluant nativement le bluetooth (3B, 3B+ ou Zéro W). Vous pouvez être amené à le désactiver (pour la PiZigate par exemple). Pour ce faire, connectez-vous dans un premier temps en SSH à votre Raspberry PI.
Exécutez ensuite la commande suivante pour éditer le fichier de configuration au démarrage :
sudo nano /boot/config.txt
Ajouter ensuite la ligne suivante :
dtoverlay=pi3-disable-bt
Sauvegardez cette modification puis redémarrez le Raspberry PI pour que votre modification soit prise en compte.
sudo reboot
Et ensuite ?
L’installation de Jeedom étant terminée, développez votre installation en poursuivant votre lecture pour bien débuter avec Jeedom.
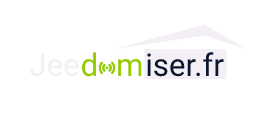
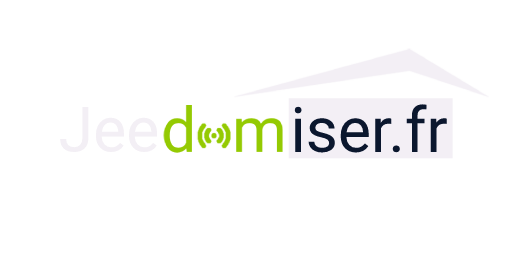











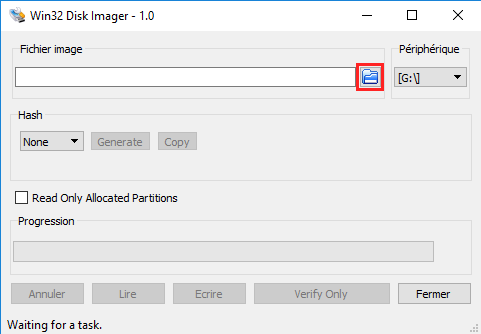
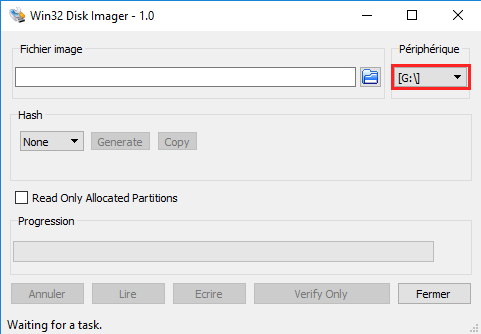
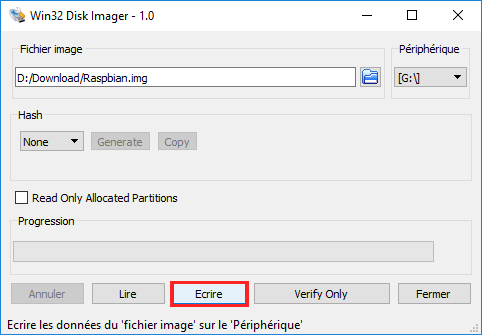
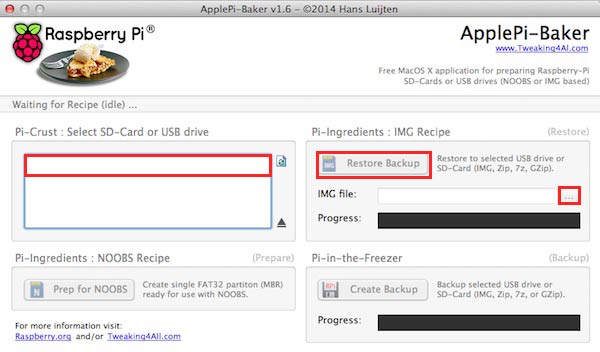

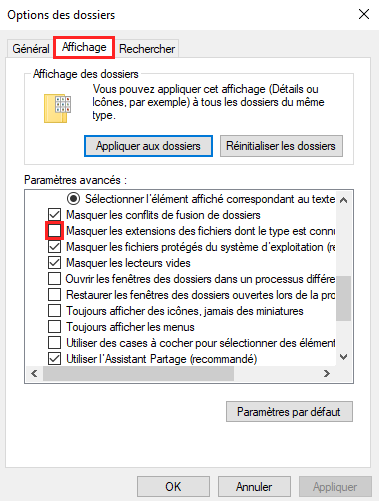


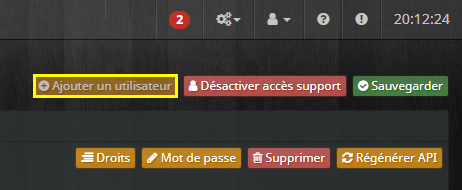
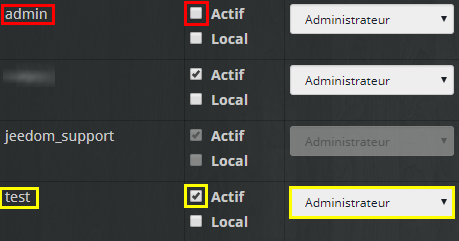
Bonjour,
Ayant 2 sites ayant chacun un raspberry avec jeedom, j’aimerais être capable de me connecter au raspberry de l’extérieur en ssh comme avec Putty en local
d’avance merci
Désolé pour ma question, j’y accède en tapant mon sous domaine
Merci
Bonjour,
J’ai utilisé cette technique pas à pas (je n’y connais pas grand chose à Debian). J’ai notamment utilisé la commande « wget -O- https://raw.githubusercontent.com/jeedom/core/master/install/install.sh | sudo bash »
Cela m’a installé Jeedom v4. Le problème, c’est que certains plugins que j’aimerais utiliser ne tournent actuellement que sur la version 3.x de Jeedom. Comment faire pour ne pas installer la dernière version, mais celle de mon choix?
Merci pour vos réponses.
Cordialement.
Hello,
Tu peux utiliser ce lien à la place pour installer la V3 :
https://raw.githubusercontent.com/jeedom/core/stablev3/install/install.sh
J’en ai profité pour éditer l’article et y faire apparaître les deux liens d’installation. Merci pour le feedback.
Bonjour Nicolas,
Super, merci beaucoup pour le lien! 🙂
Je vais recommencer l’installation avec ce nouveau lien.
Merci encore, et très bonnes fêtes. 🙂
Top ! Très bonnes fêtes à toi aussi 🙂
Bonjour,
Je suis en train d’essayer la procédure sur mon msata, mais cela ne semble pas fonctionner.
J’ai acheté un mSata Kingston 256GB, car il n’y avait plus de stock
https://www.amazon.fr/gp/product/B08ZNSNL1K
Ainsi que le boitier suivant:
https://www.amazon.fr/gp/product/B016HL0W62
J’ai suivi la procédure, jusqu’à la copie du fichier ssh.
Je branche le raspberry avec le cable ethernt, le controleur jdeedom et le boiter mSata USB.
Au démarrage, j’ai bien l’écran coloré.
Mais ensuite… plus rien, écran noir.
J’ai bien une alimentation 3A.
Mon raspberry fonctionne très bien avec une carte SD.
Je précise aussi que le raspberry peut booter en USB car j’ai bien le résultat de la commande:
vcgencmd otp_dump | grep 17
17:3020000a
Qui normalement permet le boot via USB…
J’avoue ne pas comprendre…