
L’un de mes premiers articles présente l’installation de Jeedom sur un Raspberry PI 3B+. Cet article offre l’occasion de revoir le processus d’installation sous un angle très différent pour y installer Jeedom sur une VM d’un NUC.
Sommaire
Pourquoi ?
Voici maintenant plus de deux ans que j’utilise Jeedom sur un Raspberry 3B+, et ce dernier ne m’a jamais fait défaut. Cependant, mon installation Jeedom grandit et mes besoins évoluent, à tel point qu’il m’ait déjà arrivé d’observer des dépassements de mémoire sous Jeedom. Aussi, je me retrouve aujourd’hui avec plusieurs Raspberry PI, un pour chaque besoin.
Voici donc les raisons qui m’ont poussé à passer sur un NUC et d’y installer Jeedom :
- Augmenter les ressources dédiées à Jeedom et ainsi de gagner en performance et en fiabilité.
- Regrouper mes différents serveurs sous une seule machine physique pour gagner en espace et simplifier leur gestion.
- Utiliser les snapshots (sauvegarde à l’instant T de votre machine virtuelle) pour simplifier le processus de sauvegarde et de restauration.
Prérequis
Il existe des modèles de NUC où la RAM et le stockage sont déjà installés. Cependant, pour faire le choix de vos composants, optimiser votre installation et peut être même réduire le coût total de votre NUC, je vous recommande d’opter pour un NUC nu (barebone) et d’acheter vos composants en supplément.
Le NUC
Tout d’abord, le NUC : choisissez-le en fonction de vos besoins, des performances souhaitées et du nombre de machines virtuelles que vous comptez créer.
Pour ma part, j’ai choisi le BNUC11TNHi50002 qui me semblait être un excellent rapport qualité / prix par rapport aux anciennes et nouvelles générations :
- NUC11 = 11ème génération de NUC.
- i5 = Processeur Intel i5.
- H = Connectique SSD M.2 + SSD 2,5″ (en opposition avec le « K« , plus petit, ne proposant que la connectique SSD M.2)
- 2 = Alimentation EU
Notez que vous pouvez également consulter cette page pour obtenir toutes les informations sur la convention des noms utilisés pour les NUC Intel, qui n’est pas forcément simple à assimiler.
Pour vos recherches, je vous suggère ce blog qui présente chaque NUC et réalise des benchmark, dont ceux concernant le modèle NUC8i5BEH. Si vous jugez ce modèle de NUC trop puissant pour y installer exclusivement Jeedom : sachez que je suis tout à fait d’accord avec cet avis, mais l’intéret de profiter d’une telle puissance est justement d’y créer plusieurs machines virtuelles, chacune répondant à des besoins précis.
La RAM
De par leur taille très compacte, les NUCs utilisent de la RAM au format SO-DIMM, identique à celle qu’on retrouve dans les PC portables. Le NUC8i5BEH dispose de deux emplacements DDR4-2400 pouvant atteindre jusqu’à 32Go de RAM. Choisissez la quantité de RAM nécessaire à votre projet, mais je vous recommande tout de même d’avoir au minimum 8Go, voire 16Go de RAM en DDR4 pour tirer au maximum des avantages d’un NUC, notamment pour y installer d’autres VMs que Jeedom.
Me concernant, j’ai choisi une barette de 16Go de RAM HyperX Impact en DDR4, de quoi faire un upgrade facilement en 32Go avec une seconde barrette de RAM.
- SODIMM à hautes performances
Certains préfèreront probablement prendre du 2x8Go pour un futur upgrade en 2x16Go de manière à constamment utiliser les deux emplacements de RAM : c’est encore une fois une question de préférence et de budget, mais ce choix sera très certainement plus couteux que le mien.
Le stockage
Comme expliqué précédemment dans l’article, il existe sur la 8ème génération de NUC deux formats différents :
- BEH : une connectique SSD M.2 ainsi qu’un emplacement pour SSD 2,5″.
- BEK : plus compact, ne proposera qu’une connectique SSD M.2.
J’ai choisi le format BEH pour dédier l’utilisation du SSD M.2 au système et le SSD 2,5″ au stockage de fichiers (avec des volumes d’écriture limités cependant). Concernant les modèles choisis, il s’agit respectivement du Crucial P1 500Go et du Crucial MX500 500Go.
- Technologie NVMe (PCIe Gen3 x4) avec jusqu’à 3500 Mo/s de lectures séquentielles, lecture/écriture aléatoire 350K/460K IOPS
- Vitesse de lecture/d'écriture séquentielle pouvant atteindre 560/510 Mo/s pour tout type de fichier et Vitesse de lecture/d'écriture aléatoire pouvant atteindre 95k/90k pour tout type de fichier
Le montage
Une fois les composants en votre possession, il vous faudra procéder au montage des composants pour les intégrer au NUC. Cette étape est cependant très simple, bien documentée (même en vidéo, exemple pour les modèles NUC8ixBEH) et ne vous demandera probablement que quelque minutes. Toutefois, ces composants restent fragiles, inutile donc d’aller trop vite ou de forcer lors du montage.
L’onduleur
Je vous recommande très fortement d’avoir un onduleur USB qui vous permettra de détecter une coupure électrique et de maintenir le fonctionnement du NUC le temps d’effectuer toutes les opérations de sauvegardes et une extinction propre de vos machines virtuelles.
- Cliquez-ici pour vous assurer de la compatibilité de ce produit avec votre modèle
Voici une documentation sur les différentes technologies disponibles avec les onduleurs.
Le BIOS
Le montage étant terminé, je vous invite à démarrer votre NUC et à vous rendre dans un premier temps dans le BIOS (accessible pour ce modèle en appuyant sur F2 lorsque le logo apparaît). Vous pourrez ainsi vérifier si le NUC est configuré pour démarrer automatiquement en cas de rétablissement d’une coupure électrique.
Cette option se trouve dans la rubrique « Power » du BIOS et est nommée « After Power Failure« . Modifiez cette valeur par « Power On« .
N’oubliez pas de sauvegarder ce changement si vous quittez dès maintenant le BIOS.
Je vous recommande également de vérifier la version de votre BIOS et de la comparer avec les dernieres versions proposées.
Si nécessaire, vous pourrez suivre les instructions d’Intel pour le mettre à jour.
Enfin, pour démarrer avec une clé USB, vous aurez probablement besoin de désactiver la fonction « Secure boot » accessible les paramètres « Boot » du BIOS.
Dans le cas contraire vous aurez cette erreur.
Votre NUC est maintenant prêt ! Vous devrez revenir ultérieurement dans le BIOS mais en attendant, vous pouvez passer à la partie suivant !
Proxmox VE
Préparation
Proxmox VE (Virtual Environment) sera la base logicielle de votre NUC. Vous pourrez ensuite y installer vos multiples machines virtuelles, dont celle dédiée à Jeedom. Proxmox VE est une solution open-source et est disponible en téléchargement à cette adresse.
L’installation se fait ensuite avec une clé USB (ou via un support CD/DVD, mais aucun intérêt à l’installer de cette manière ici). Pour ce faire, vous devrez « graver » ce fichier au format .ISO sur votre clé USB avec des logiciels tels que Etcher ou Rufus.
Ici, je prendrai Etcher, plus simple à utiliser (Rufus semble plus complet mais n’est pas forcément nécessaire, sauf si vous savez ce que vous faites). Par ailleurs, je vous suggère de d’exécuter le programme en tant qu’administrateur via un clic droit sur l’exécutable. Pour ma part sans cela, une erreur apparaissait m’indiquant que le .ISO était corrompu.
Cette partie se limite à sélectionner le fichier .ISO précédemment téléchargé, choisir le support d’installation (ici la clé USB) et à cliquer sur « Flash! ».
Installation
Branchez ensuite votre clé USB et accédez aux options de boot (touche F10 à l’affichage du logo) pour démarrer sur la clé USB.
Bien que l’installation doit être faisable uniquement au clavier, je vous recommande tout de même d’utiliser une souris pour plus de confort.
La procédure officielle d’installation de Proxmox est disponible ici et peut être assez complexes pour les étapes de configuration des partitions du disque et réseau. Choisissez donc l’installation Proxmox VE et poursuivez.
L’étape de création des partitions est la première étape qui soulèvera quelques interrogations. Sélectionnez le disque souhaité et cliquez sur Options pour accéder aux détails de configuration des partitions.
Les champs sont à remplir et la documentation officielle permet de savoir précisément à quoi sert chacun d’entre eux :
- hdsize : définit la taille totale du disque dur à utiliser.
- swapsize : définit la taille du swap, c’est à dire l’espace utilisé lorsque la RAM sera pleine. Par défaut, cette valeur est identique à celle de la RAM utilisée, avec 4Go en minimum et 8Go en maximum. Comme vous pouvez le voir cependant, il n’y a pas de restriction et vous pouvez aller au delà si besoin.
- maxroot : définit la taille de la partition dédiée au système. Bien que les prérequis de Proxmox VE ne font pas mention d’un espace de stockage minimal, vous aurez largement de quoi faire en mettant une valeur à 16Go par exemple.
- minfree : partition utilisée ultérieurement par Proxmox, à priori pour la création de snapshots.
- maxvz : espace utilisé pour vos machines virtuelles donc, à moins d’avoir un besoin particulier, saisissez ici la différence entre votre espace total et la somme de vos partitions (hdsize – maxroot – swapsize – minfree).
Validez ensuite les paramètres de localisation pour l’heure et le clavier (attention car la disposition du clavier vous sera fort utile pour la saisie du mot de passe root à l’étape suivante…).
Saisissez ensuite un mot de passe suffisamment complexe pour l’utilisateur root.
Saisissez ensuite votre configuration réseau (voici ma configuration à titre d’exemple) :
- Adresse IP de Proxmox : 192.168.1.100
- Masque de sous-réseau : 255.255.255.0
- Passerelle de sortie (souvent l’IP de votre modem) : 192.168.1.1
- Serveur DNS : 8.8.8.8
A savoir que cette configuration sera définie dans Proxmox uniquement, attention donc si cette IP fait partie d’une IP qui peut également être attribuée par votre serveur DHCP, auquel cas deux solutions :
- Attribuer l’IP définie ici pour Proxmox à votre adresse MAC dans la configuration de votre serveur DHCP. Ainsi, elle lui sera réservée et vous ne risquez pas d’avoir deux équipements avec la même IP.
- Définir une IP qui se trouve en dehors de celles utilisables par votre serveur DHCP. Ainsi, aucun risque qu’elle soit également utilisée pour un autre équipement.
En poursuivant, l’installation se déroulera jusqu’à vous proposer de redémarrer le NUC puis d’accédez à Proxmox à distance à travers l’URL présentée sous la forme :
https://monip:8006
Attention à bien utiliser le protocole HTTPS lors de cet accès.
Vous pouvez à présent débrancher la clé USB, clavier, souris et écran pour la suite puisque tout se fera maintenant à distance.
Configuration
Pour commencer, je vous recommande de faire les mises à jour en cliquant sur Shell.
Exécutez ensuite les commandes suivantes de manière successive (vous pouvez également les coller une par une, mais via un clic droit car le menu contextuel apparaît bien, mais pas avec la commande CTRL+V).
apt-get update
apt-get upgrade
apt-get dist-upgrade
Ensuite, pour des raisons de sécurité, je vous recommande de remplacer root par un autre utilisateur (libre à vous d’en créer plusieurs). Pour ce faire, exécutez la commande suivante :
adduser USER
où USER doit être remplacé par le nom du nouvel utilisateur (en minuscule uniquement).
Saisissez ensuite à deux reprises le mot de passe de l’utilisateur puis remplissez les informations personnelles demandées si vous le souhaitez.
Accédez ensuite aux groupes pour en ajouter un dédié aux administrateurs.
Vous pouvez faire de même avec les utilisateurs.
Accédez ensuite aux utilisateurs et ajoutez-le en lui attribuant au groupe Administrateurs.
Accédez ensuite aux permissions pour définir le rôle Administrator au groupe Administrateurs.
Dès lors, vous pouvez vous déconnecter via le bouton situé en haut à droite de l’interface et vous connecter avec le nouvel utilisateur.
Désactivez ensuite l’utilisateur root. Attention cependant : soyez certain de connaitre le mot de passe du nouvel utilisateur et de lui avoir défini les droits suffisants, car vous risquez de ne pas pouvoir revenir en arrière.
Et voila, ces règles de sécurité sont selon moi indispensable au maintient de votre installation. Sachez qu’il existe d’autres manière de la sécuriser (comme fail2ban ou la double authentification). Il est maintenant temps d’installer Jeedom sur notre NUC (enfin !)
Jeedom
Machine virtuelle sous Debian 10
Avant d’installer Jeedom sur notre NUC, nous devons d’abord créer la VM sur laquelle Jeedom sera déployé.
Commencez par télécharger une image (.ISO) de Debian depuis le site officiel en choisissant une architecture amd64. Dans cet article j’utiliserai une installation de petite taille sur laquelle j’installerai uniquement ce dont j’ai besoin (on exclu ainsi l’environnement bureau et des outils inutiles dans le cadre d’une utilisation serveur).
Accédez ensuite, depuis l’interface Proxmox, à la partition locale depuis laquelle vous pourrez uploader votre fichier .ISO.
Cliquez ensuite en haut à droite sur le bouton Créer VM.
Plusieurs étapes vous seront alors proposées pour créer votre machine virtuelle. Je mettrai principalement en avant les éléments que je modifierai dans le processus de création, l’idée étant d’aller à l’essentiel et pas de décrire toutes les possibilités offertes par Proxmox.
Commencez d’abord par donner un nom à votre machine virtuelle. Je vous recommande aussi d’activer les options avancées pour Démarrer au boot. Ainsi en cas de redémarrage de votre NUC / Proxmox, la VM se relancera automatiquement. Cliquez ensuite sur Suivant.
Choisissez votre image .ISO téléchargée précédemment puis cliquez à nouveau sur Suivant.
Laissez tel quel les paramètres par défaut et cliquez sur Suivant.
Choisissez l’espace de stockage utilisé (probablement déjà correct par défaut) et la taille qui vous convient. A savoir qu’il est plus facile d’étendre l’espace d’une VM que de le réduire sans risquer de perdre des données. Mieux vaut donc attribuer un espace plus faible et l’augmenter ultérieurement si besoin plutôt que l’inverse. Cliquez ensuite sur Suivant.
Définissez ensuite le nombre de cœurs à attribuer à la machine virtuelle. Pour ma part, j’attribue le maximum de cœurs à chaque VM puisque les ressources restent partagées. Les cœurs inutilisés sur une VM pourront parfaitement être utilisés pour une autre VM. Vous pourrez modifier ce paramètre ultérieurement si nécessaire, sans prendre aucun risque. Cliquez encore sur Suivant.
Définissez ensuite la quantité de RAM attribuée à la VM. Ce paramètre peut également être modifié ultérieurement si besoin sans aucun risque. Cliquez sur Suivant.
Laissez ensuite les paramètres par défaut et cliquez sur Suivant.
Vérifiez ensuite la configuration mise en place au cours des différentes étapes, cochez l’option Démarrer après création et cliquez sur Terminé.
Dès lors l’installation se lancera. Lancez donc l’installation en mode graphique.
Choisissez la langue, le pays et la configuration du clavier.
Patientez ensuite quelques instants, le processus vous demandera alors le nom de la machine (ex : Jeedom) puis son domaine (laissez le champ vide).
Saisissez ensuite le mot de passe root qui sera le superutilisateur de la machine. Assurez-vous d’utiliser un mot de passe suffisamment complexe.
Saisissez ensuite votre nom complet, votre nom d’utilisateur et son mot de passe.
Vient ensuite le moment de partitionner les disques. Hormis si vous savez ce que vous faites je vous recommande de laisser les valeurs par défaut.
Patientez ensuite le temps que le système de base s’installe.
Laissez ensuite sur Non puis continuez.
Sélectionnez ensuite le pays, laissez le miroir par défaut, et laissez le mandataire HTTP vide.
Patientez ensuite durant l’installation des logiciels.
Choisissez d’envoyer ou non des informations anonymes et sélectionnez les logiciels à installer. Je vous recommande de tout décocher sauf les utilitaires usuels ainsi que le serveur SSH qui nous servira à nous connecter au serveur.
Installez ensuite le programme de démarrage GRUB pour finaliser l’installation.
L’installation étant terminée, je vous recommande de supprimer le lecteur CD/DVD depuis Proxmox dont vous n’aurez plus besoin pour éviter de démarrer sur l’ISO et risquer de répéter l’opération.
En continuant, le système redémarre et vous propose de vous connecter. Connectez-vous avec l’utilisateur créé précédemment. Vous pourrez ensuite vous loguer en tant que root avec la commande :
su -
En saisissant ensuite le mot de passe défini précédemment.
Je vous propose maintenant de définir une IP fixe à la VM du NUC pour ensuite y installer Jeedom.
IP fixe
L’attribution d’une IP peut se faire de deux façons :
- Soit l’appareil demande au routeur de lui attribuer une adresse IP, c’est ce qu’on appelle le DHCP. En revanche, vous pouvez normalement dire à votre routeur de toujours attribuer la même IP à votre appareil.
- Soit directement sur l’appareil en question où vous lui déterminez une adresse IP.
Généralement via l’interface de votre routeur, vous pouvez observer les appareils sur le réseau, le sélectionner et lui définir une IP qui lui sera toujours attribuée (ou un bail illimité pour l’IP actuellement attribuée, ce qui signifie que le routeur ne tentera jamais de le renouveler et de lui en attribuer une nouvelle).
Néanmoins ici, nous allons suivre le second choix pour ne pas dépendre d’un serveur DHCP et donc d’une configuration tierce.
Commencez par accéder en SSH à votre VM (avec PuTTY par exemple) ou bien accéder à la console via Proxmox.
Connectez-vous ensuite avec l’utilisateur défini à l’installation de Debian, puis loguez-vous en tant que root avec la commande suivante :
su -
Saisissez ensuite votre mot de passe root puis continuez.
Utilisez ensuite la commande suivante pour lister les interfaces disponibles :
ip link show
Vous devriez alors voir les interfaces lo et ens18 (cette deuxième pouvant porter un nom différent).
Exécutez ensuite la commande suivante pour éditer le fichier de configuration réseau.
nano /etc/network/interfaces
Nous allons ensuite uniquement modifier ce qui porte sur l’interface nommée ens18 (à adapter si elle se nomme ens33 chez vous par exemple). Je vous recommande de ne pas modifier le reste du fichier.
Voici un exemple de configuration :
# The primary network interface
auto ens18
allow-hotplug ens18
iface ens18 inet static
address 192.168.1.20/24
gateway 192.168.1.1Je définie ici l’adresse IP 192.168.1.20 avec un masque /24 pour ma VM Jeedom. Je précise ensuite que mon routeur à l’IP 192.168.1.1.
Une fois le fichier édité, faites la combinaison de touches CTRL + X et appuyez sur « o » pour « Oui » lorsqu’on vous demandera si vous souhaitez sauvegarder les modifications avant de quitter.
Exécutez ensuite la commande suivante pour que les modifications soient prises en compte :
systemctl restart networking
Vous pouvez vérifier la configuration réseau avec la commande suivante :
ip a
Maintenant que nous avons créé la VM Debian sur le NUC et que celle-ci possède bien une IP fixe, nous allons pouvoir y installer Jeedom.
Installation
Exécutez successivement les commandes suivantes pour installer Jeedom sur le NUC :
su - wget https://raw.githubusercontent.com/jeedom/core/master/install/install.sh chmod +x install.sh ./install.sh
Durant le processus d’installation vous pouvez être amené à choisir si vous souhaitez utiliser le DHCP : choisissez « Non » puisque l’on garde une IP statique définie sur la VM, donc sans serveur DHCP.
Patientez ensuite jusqu’à ce que l’installation soit terminée, ce qui peut prendre plusieurs dizaines de minutes. Soyez patient durant ce processus car en cas d’annulation, vous devrez reprendre l’installation depuis le début.
Une fois celle-ci terminée, vous pourrez accéder à la page de connexion de Jeedom en saisissant l’adresse IP définie précédemment dans la barre d’adresse de votre navigateur.
Par défaut, l’identifiant de connexion est admin et le mot de passe est admin également.
Jeedom vous demandera alors de changer immédiatement de mot de passe pour des raisons de sécurité. Vous pourrez ensuite choisir de créer un compte sur le Market ou de vous connecter à un compte existant, ce qui vous sera utile pour acheter des applications. La création du compte sur le Market est gratuit !
Et voila ! Proxmox est installé sur votre NUC et vous possédez maintenant votre VM dédiée à Jeedom. Cependant, il n’est pas prudent d’installer Jeedom sur un NUC sans le sécuriser davantage, je vous conseille donc de lire la suite.
Pour aller plus loin
Cet article vise essentiellement à créer une VM Jeedom sur un NUC avec Proxmox en partant de rien (enfin si, votre matériel quand même). Aussi, je ne souhaite pas m’étendre sur tous les sujets possibles avec Proxmox, mais je citerai certaines sources externes qui vous permettront d’améliorer ou sécuriser votre installation.
Changer l’utilisateur et mot de passe par défaut
Pour des raisons de sécurité, il est vivement conseillé de changer l’identifiant de connexion qui est le même pour tous par défaut, notamment si vous souhaitez à terme piloter votre Jeedom à distance. Ce changement se fait après la connexion à Jeedom, en vous rendant dans Réglages > Système > Utilisateurs.
Cliquez ensuite sur Ajouter un utilisateur et saisissez le couple identifiant / mot de passe de votre choix, puis validez.
Définissez ensuite pour cet utilisateur un profil Administrateur , assurez-vous qu’il soit actif et désactivez l’utilisateur admin par défaut, puis sauvegardez.
Vous pouvez maintenant vous reconnecter avec vos nouvelles informations de connexion. Les anciennes ne seront plus fonctionnelles.
Restaurer une sauvegarde de Jeedom
Si vous avez déjà un compte sur le Market de Jeedom, il est fort probable que vous ayez déjà une installation que vous souhaitez restaurer. A savoir que vous pouvez restaurer une V3 de Jeedom même si l’installation a été réalisée avec la V4. Vous serez alors automatiquement remis en V3 après la restauration.
Pour ce faire, je vous invite à suivre les instructions disponibles dans cet article.
Piloter Jeedom à distance de manière sécurisée
Pour accéder à Jeedom à distance il est important d’y avoir accès en HTTPS pour sécuriser les échanges. Pour ce faire vous pouvez soit installer votre certificat Let’s Encrypt en reprenant les instructions citées ici, ou encore créer une VM Apache qui sera dédiée à cela en suivant les instructions disponibles sur le site jeedom-facile.fr.
Détecter les coupures électriques
Vous pouvez installer un serveur NUT sur Proxmox (avec un client NUT sur Jeedom) ou sur votre NAS (avec un client NUT sur Proxmox) pour détecter les coupures électriques sur le NUC. Vous pourrez ainsi éteindre vos VMs proprement tout en étant alerté d’une telle coupure. Pour ce faire, un article est également disponible sur jeedom-facile.fr.
Sécuriser votre installation avec Fail2ban
Fail2ban permet de lire les logs sur certains ports / protocoles et de bannir temporairement des IPs qui tenteraient, de manière trop insistante, de se connecter à votre installation. Attention cependant : il reste vivement conseillé d’utiliser des mots de passes complexes et de modifier l’utilisateur créé par défaut. Quant à Fail2ban, je vous propose cet article également disponible sur jeedom-facile.fr.
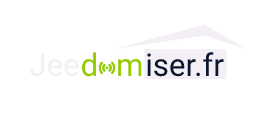
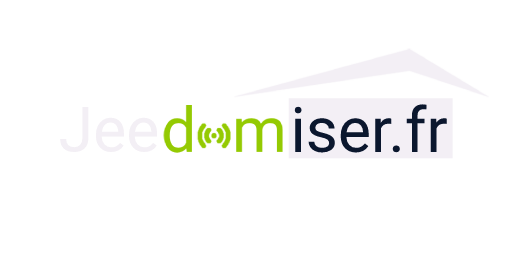









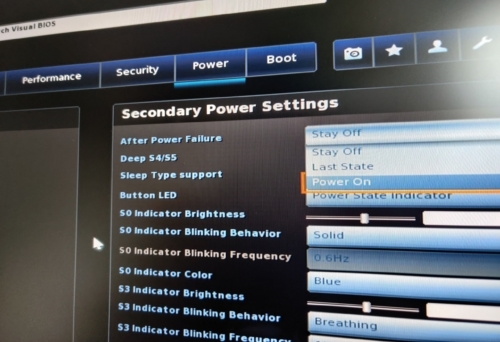
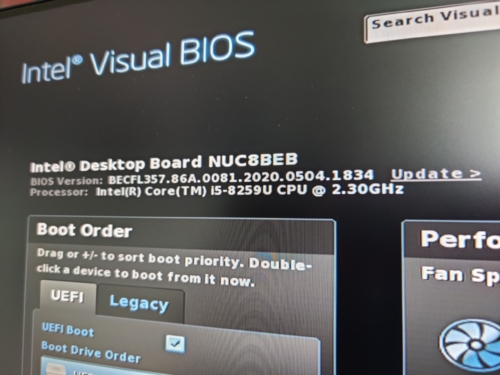
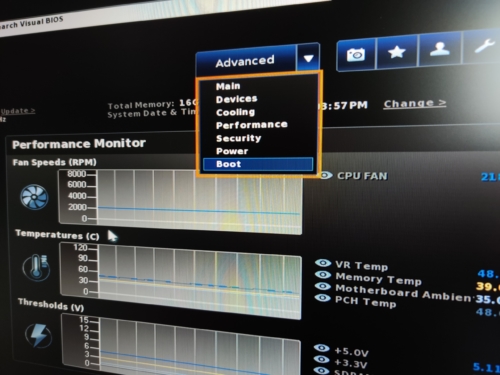
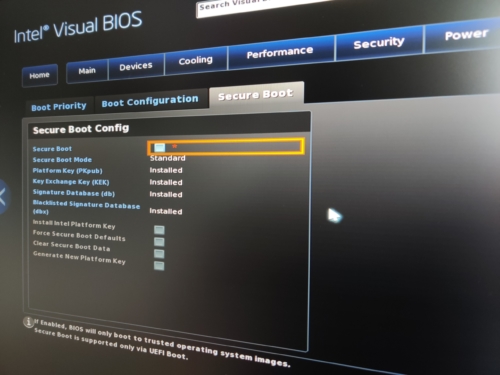

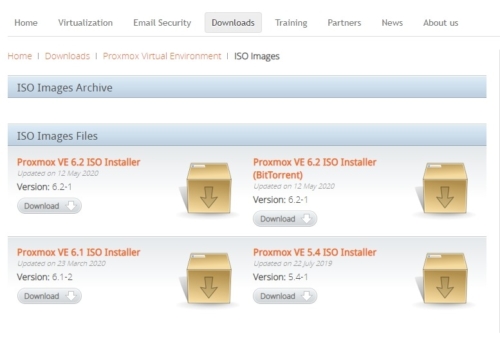
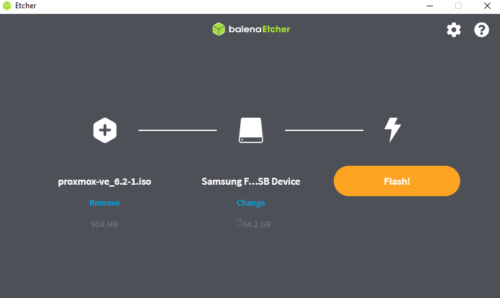
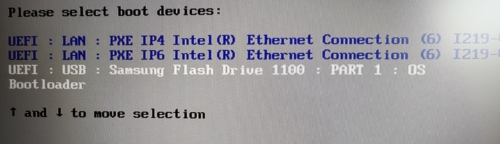
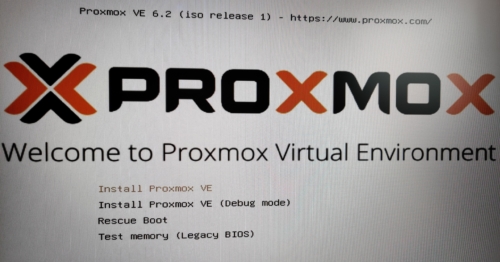
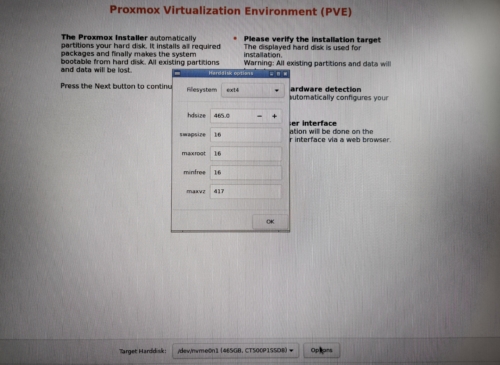
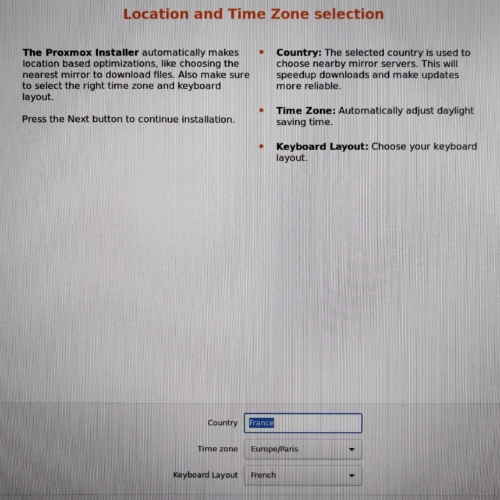
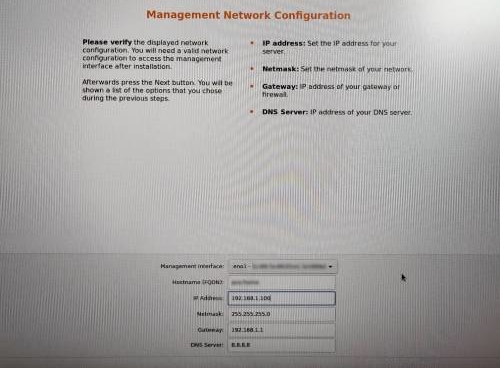
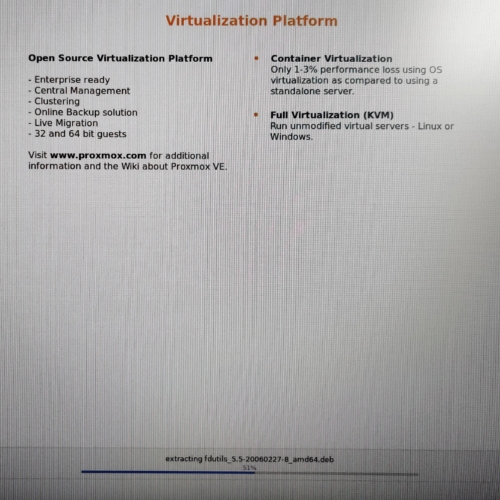
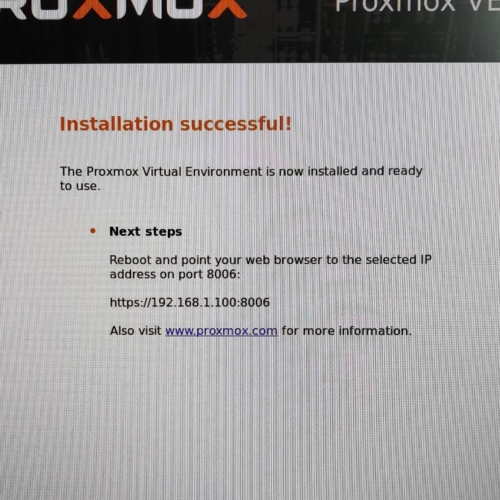
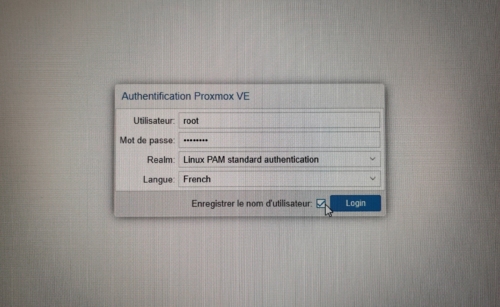
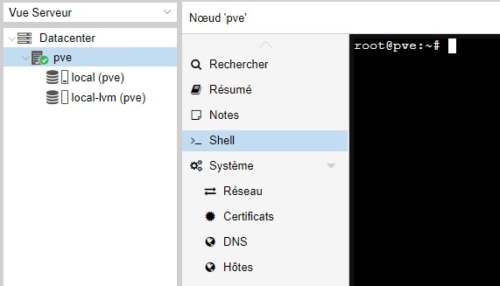
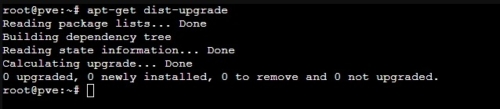
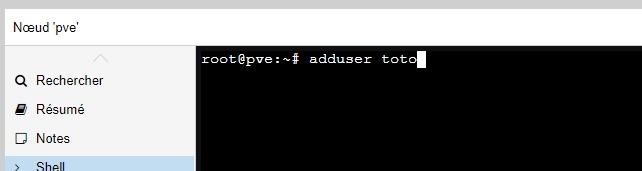
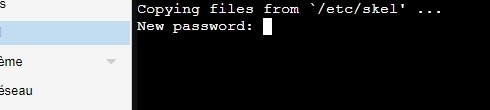
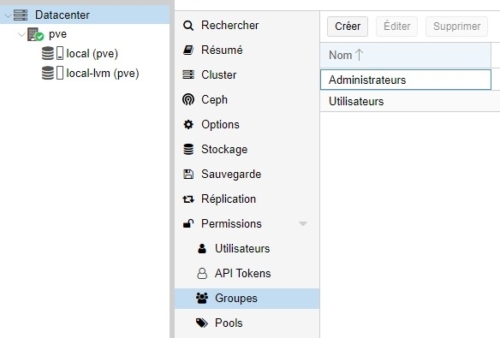
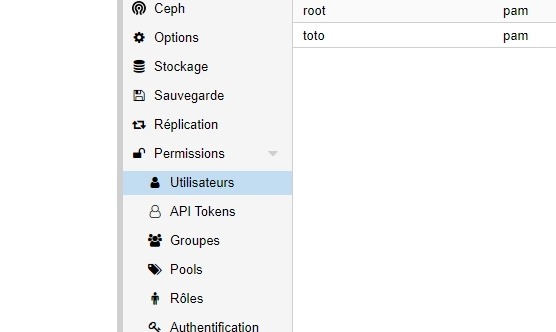
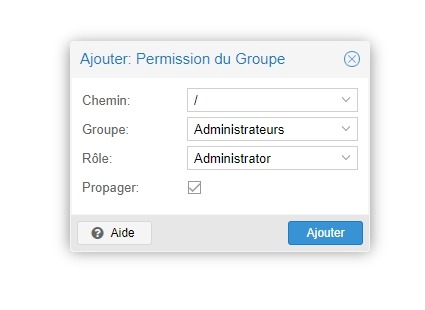
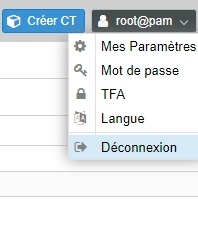
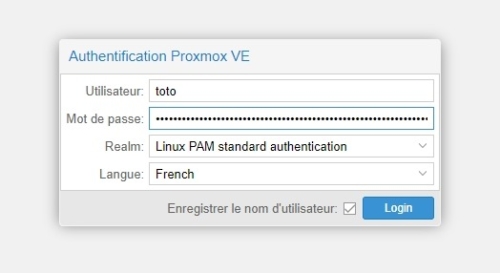
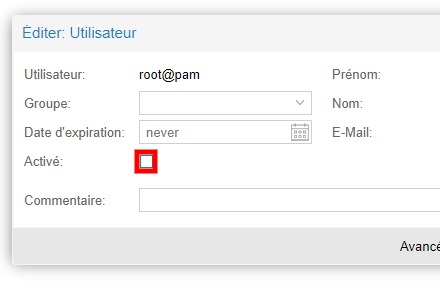
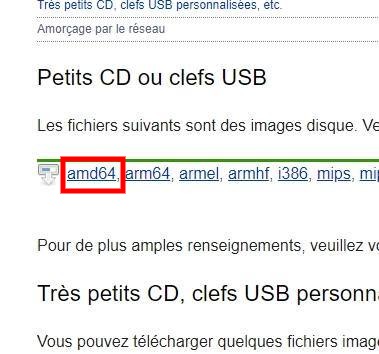
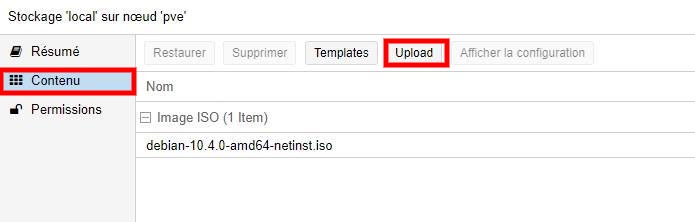
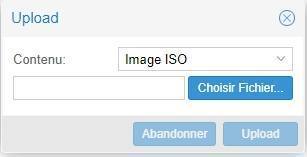
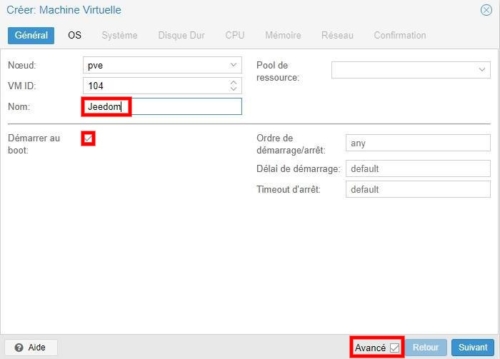
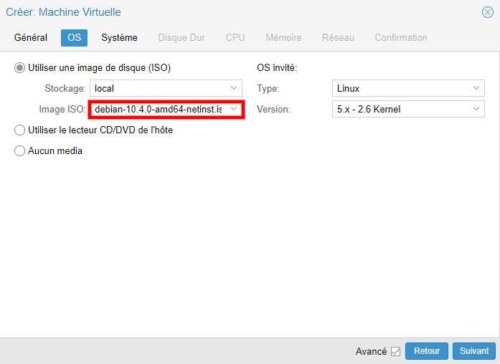
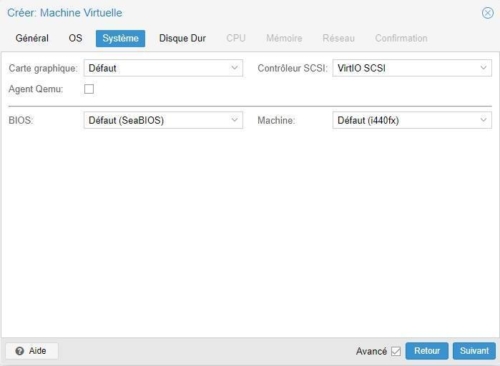
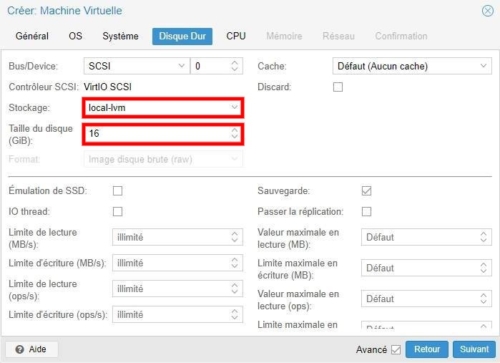
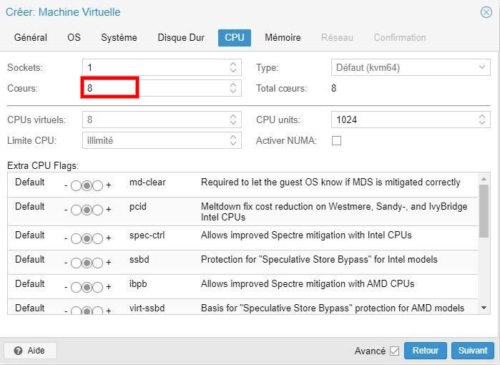
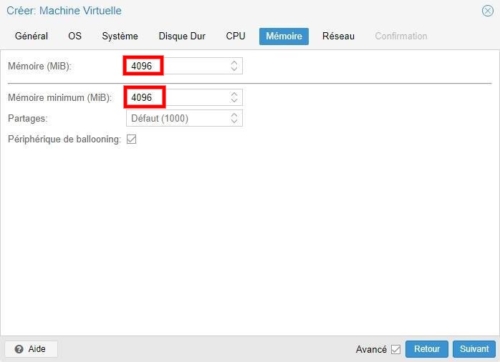
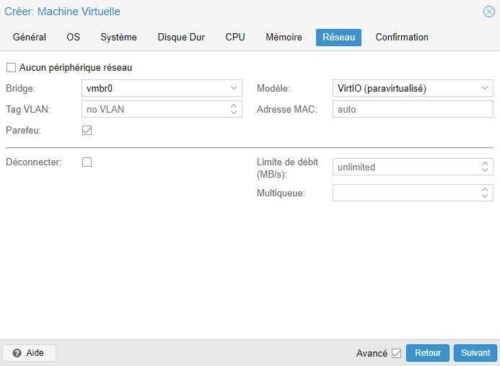
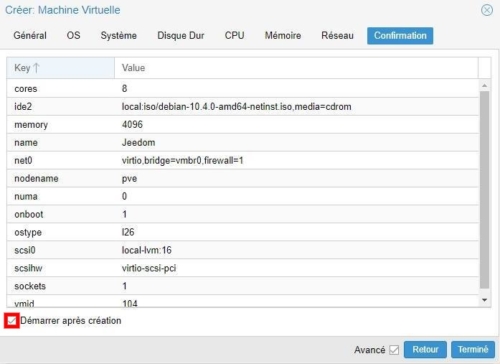
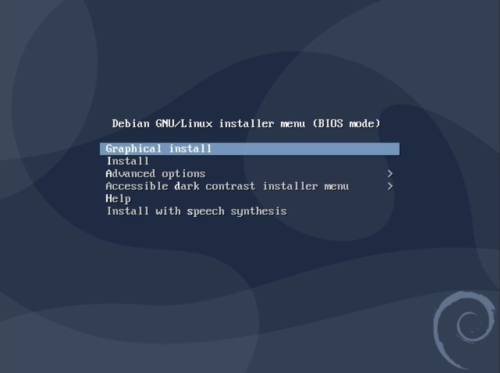
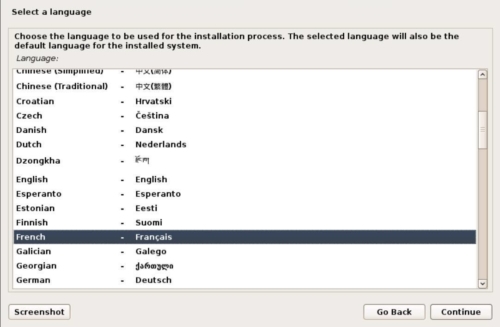
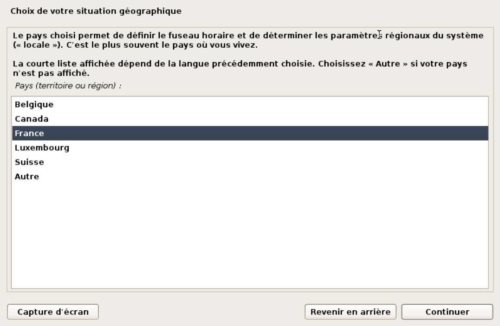
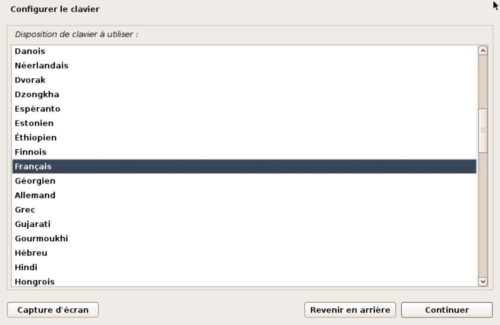
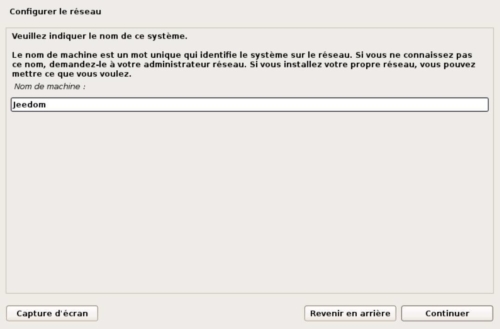
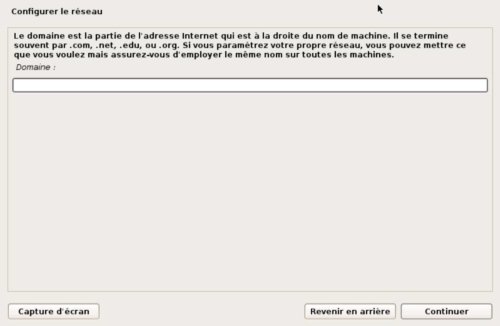

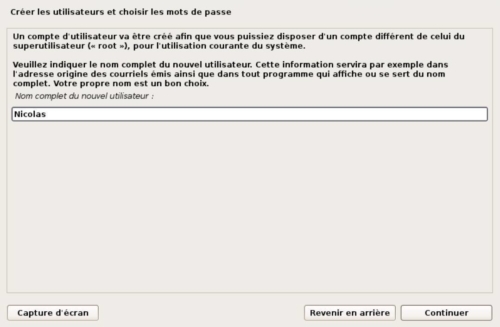
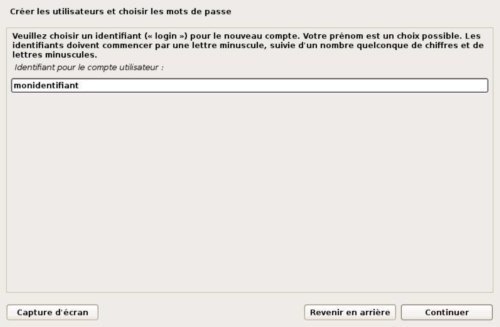
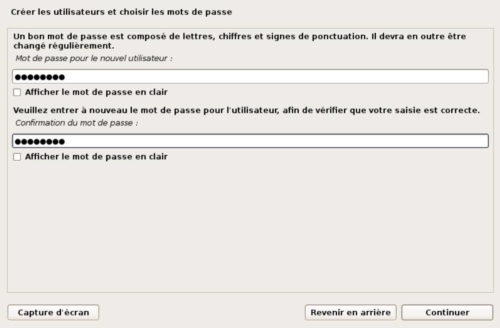
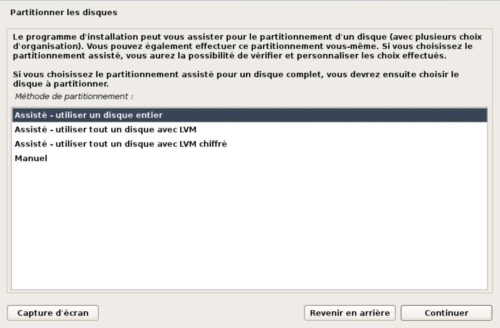
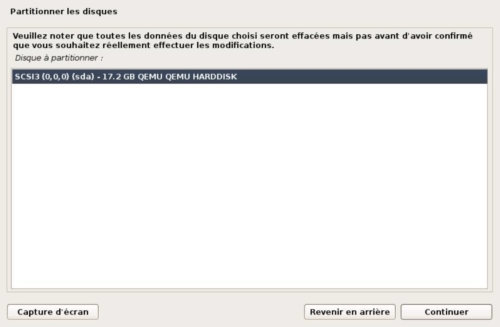
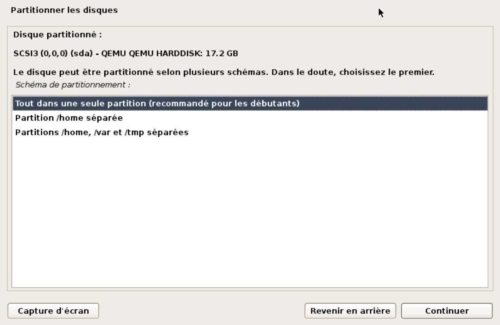
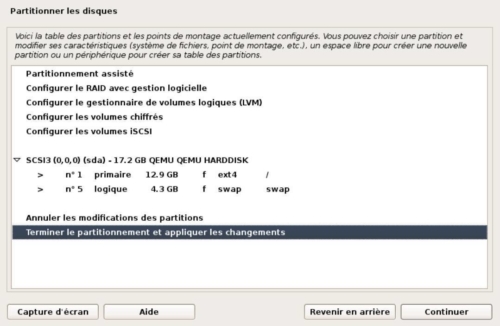
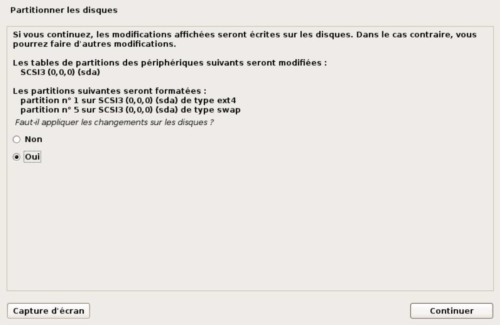
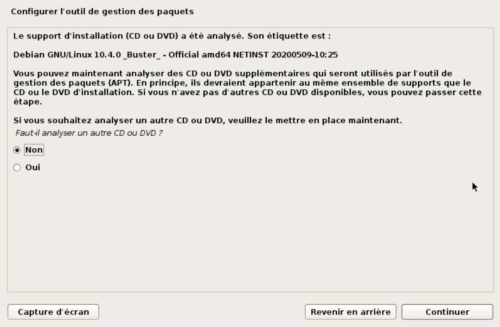
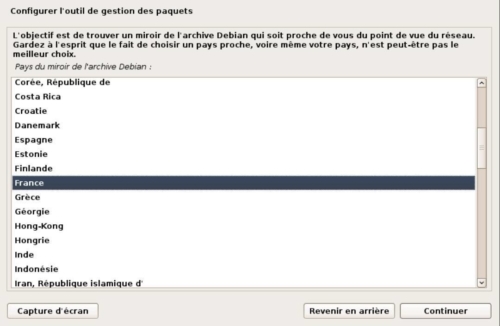
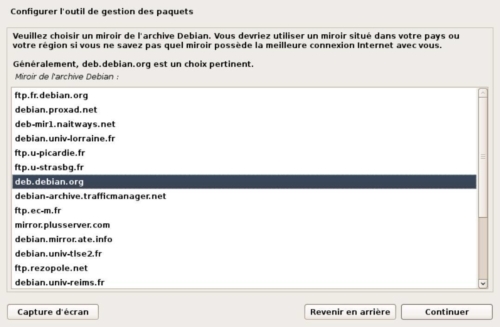
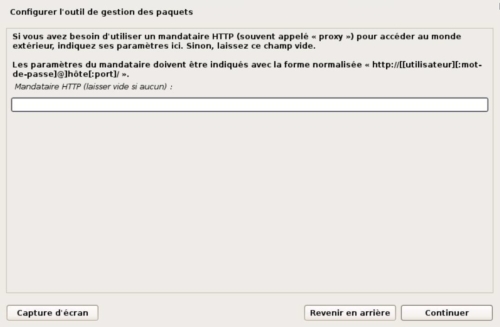
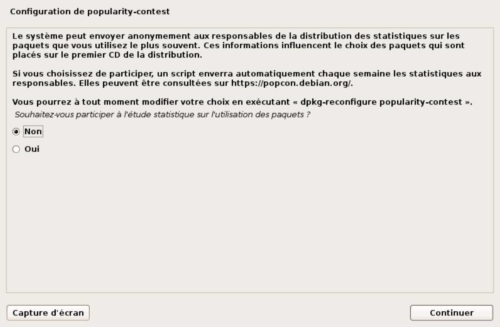
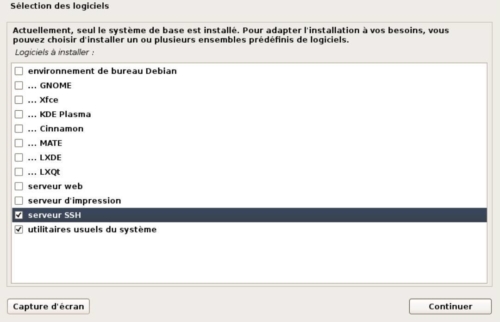
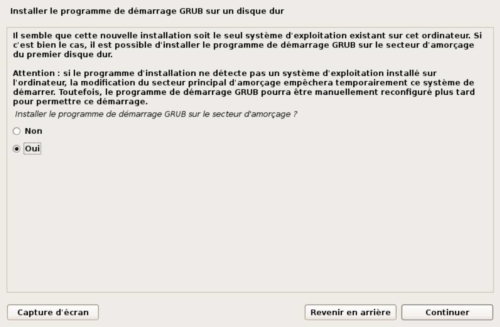
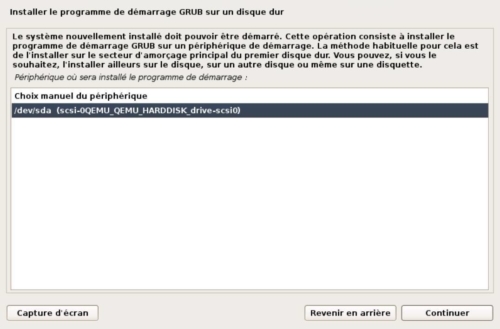
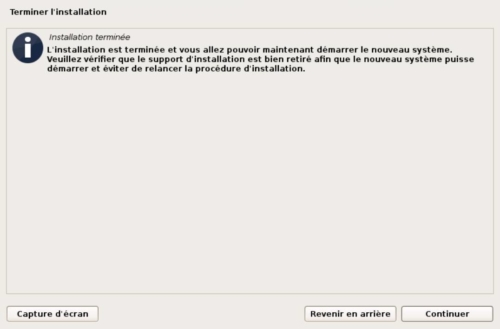
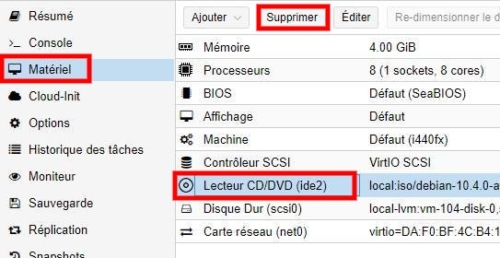
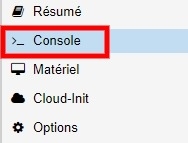
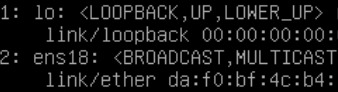
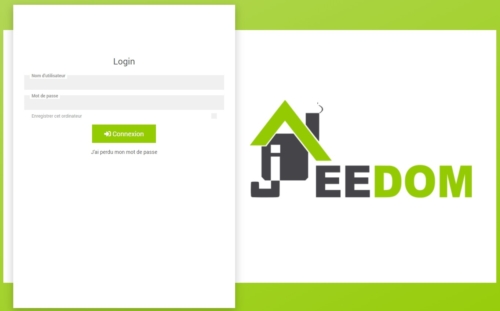
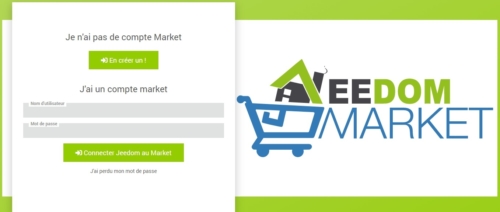
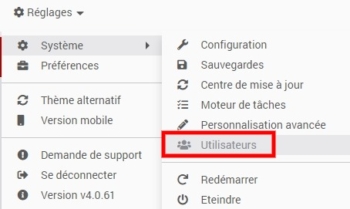
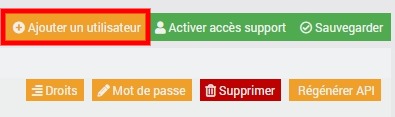
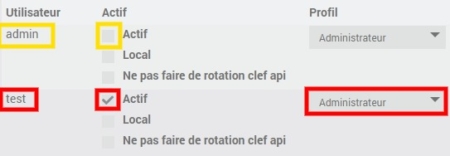


Bonjour
Très bel article
Cependant pourquoi ne pas utiliser l’image debian10 Jeedom iso pour une installation encore plus simplifiée?
Merci ! D’une manière générale, même en dehors de Jeedom, je ne recommande pas les images prêtes à l’emploi. Certes, ici cela demande plus de temps mais :
– Ce n’est pas beaucoup plus compliqué.
– On est certain de profiter d’un système à jour.
– On maîtrise de A à Z ce qu’on installe.
Bonjour Nicolas,
Merci beaucoup pour cet article très intéressant et très complet !
Bonjour Nicolas,
La mise à jour que tu fais juste après l’installation de Proxmox (apt-get update, apt-get upgrade et apt-get dist-upgrade), est a renouveler de temps en temps ou bien Proxmox s’occupe tout seul de cette tâche ?
Merci.
Bonjour Antoine !
Proxmox fait automatiquement le apt-get update à priori (cf les taches qui seront exécutées quotidiennement et que tu verras en bas de Proxmox), pour le reste c’est à faire régulièrement (en croisant les doigts pour ne pas que ça casse tout !).
Un articulé qui m intéresse mais avant l installation, petite question, la reconnaissance des périphériques en usb ne pose pas problème ?
Aucun problème, les clés USB sont reconnues par Proxmox, tu peux ensuite les attribuer à une VM.
Bonjour Nicolas,
Tout d’abord un grand merci pour ce tuto vraiment complet comme à ton habitude.
Je comptais aussi tenter l’expérience mais j’ai la même question qu’Artpol pour les ports USB.
D’autant plus que les commentaires sur cette discussion :
https://www.facebook.com/groups/entraidejeedom/permalink/819012632279628
font état de personnes qui ont eues des soucis avec leur matériel USB et ont enlevées proxmox de leur machine.
Aurais-tu une idée des problèmes qu’ils ont pu avoir? La configuration USB semble poser problème à plein de monde. Peut-être qu’un tuto plus approfondi sur celle-ci serait le bienvenu 😉
Hello,
Merci pour ton commentaire 🙂
Je suis sur d’autres projets pour le moment, mais j’essaierai d’éclaircir ce point à l’occasion ! Pour ma part je n’ai rencontré aucun problème pour les périphériques USB : une fois branché, le périphérique est reconnu sur Proxmox. Pour l’attribuer à une VM : je stop la VM, je vais dans « Matériel », j’ajoute le périphérique USB et je relance la VM 🙂
Excellent tuto.
Après avoir à peu prés tout tester pour jeedom et si je reste profondément amoureux de mes Raspberry (j’en ai quelques un…) je pense partir la dessus prochainement car je trouve le concept hyper intéressant.
Donc merci car franchement ca va bien m’aider.
bronche du forum Jeedom
Merci pour ton commentaire 🙂
Bonjour,
Merci pour cet excellent tuto.
Juste une question: comment on déclare le deuxième disque dur dans Proxmox pour le stockage?
Merci
Bravo pour votre site, c’est une mine d’infos !
Hello ! Merci pour ton commentaire. Regarde cet article :
https://manjaro.site/how-to-add-extra-hard-drives-to-proxmox-6-2-ve/
Pour l’instant je n’ai pas prévu de faire d’autres tuto sur Proxmox. Il y a beaucoup de choses à dire et pour le moment je reste focus sur Jeedom qui m’occupe déjà pas mal 🙂
Bonjour,
pour le plugin Blea ,peut on utiliser le système Bluetooth du Nuc ou il faut ajouter
une clef Usb?
Merci.
Bonjour,
Vous pouvez utiliser le bluetooth du NUC sans avoir à ajouter une clé USB 🙂
Bonjour
Déjà merci pour cet excellent article.
Etant totalement novice sur promox, j’ai une question :
Le fait d’installer Promox sur un NUC supprime t-il l’installation livrée par défaut de Windows 10 sur le NUC ?
SI oui peut on faire un dual boot ? ou peut être une autre manière car je souhaiterai conserver l’installation Windows et les logiciels qui sont déjà installés sur le NUC
Merci pour votre réponse
Hello,
Merci pour ton commentaire 🙂
Proxmox s’installe sous Linux donc oui cela écrasera l’installation de Windows 10. Ça doit être faisable de mettre en place un dual boot mais, quitte à utiliser Proxmox, autant utiliser Windows 10 en tant que VM sur Proxmox plutôt que de devoir basculer entre Proxmox et Windows 10 selon moi.
Bonsoir,
merci pour ce tuto qui m’a permis de finaliser mon installation. Le souci actuel est que le site jeedom-facile est inaccessible depuis quelques temps et je dois refaire une installation d’Apache sur ma VM. N’ayant pas pensé à prendre des notes, y a t-il un autre tuto aussi complet à suivre.
Merci d’avance
Bonjour,
Merci pour les explications détaillées.
J’aurais une question sur le faite de mettre le système sur un SSD et les data sur un autre, pourquoi prévoir également un disque de 500 Go pour le système ?
Est il possible de planifier un backup des SSD vers un NAS ?
Merci,
Bonjour
je confirme, ce tuto est une merveille
Par contre je confirme que arrivé au moment de brancher les clefs usb, c’est là que cela se complique
En effet, pour ma part impossible de voir mes clefs zwave et zigbee et autre dans mon jeedom.
Déception
Cela fonctionnait très bien avec mon raspberry
Alors que la je cherche et modifie des fichiers de conf dans tout les sens mais rien à faire.
Dans la liste des ports usb des plugins (par exemple zwave) je vois toujours la liste « par défaut », mais pas mes clefs.
Hello, merci pour ton commentaire 🙂
Pour la clé USB, tu l’as attribué à ta VM Jeedom depuis Proxmox > VM Jeedom > Matériel > Ajouter > Périphérique USB ?
Bonjour Nicolas et merci pour ce tuto détaillé.
Je note que l’accès au site jeedom facile a l’air »mort ». Y a t-il un autre lien ?
J’était interessé par : <>
Hello, merci pour ton retour 🙂
J’ai remplacé tous les liens en utilisant Web Archive qui permet d’accéder à un snapshot du site 🙂
par… créer une VM Apache qui sera dédiée à cela en suivant les instructions disponibles sur le site jeedom-facile.fr.
Bonjour,
Merci pour ce bel article qui m’a permis de monter un tout nouvel environnement.
J’ai bien Jeedom qui fonctionne avec mes clés USB et avec ma sauvegarde j’ai retrouvé tout mon environnement de production. Et tout est fonctionnel.
La question que je me pose : comment faire des snapshots ?
J’ai un message me disant que cela n’est pas possible (The current guest configuration does not support taking new snapshots).
Avez-vous trouvé comment faire ? Cela me serait vraiment très utile.
Par avance Merci.
Jacky
Hello, là c’est dépendant de proxmox et de ta configuration, notamment sur la façon dont tu as distribué / géré ton stockage. Le forum proxmox a pas mal de personne ayant rencontré le problème, ex : https://forum.proxmox.com/threads/unable-to-take-vm-snapshot.107695/
Pour ma part oui j’ai les snapshot possible, maintenant je préfère avoir les sauvegardes Jeedom et remonter une nouvelle VM avec une distrib à jour puis importer mon backup Jeedom en cas de gros problème. Même si un snapshot est toujours pratique et se remonte rapidement.
Bonjour Nicolas,
Bravo et merci pour ce tuto. Il est non seulement complet, mais en plus parfaitement rédigé. Et cela mérite d’être souligné ! Je vais continuer à découvrir les autres articles…
A+
Hello Karim,
Merci pour ton commentaire, ça fait plaisir à lire 🙂
Je te laisse poursuivre la lecture des articles 🙂
Super tuto merci! J’ai tout bien suivi par contre je bloque à la toute fin et je n’arrive pas à accéder à Jeedom. L’IP du mini PC promox est la même que l’adresse IP de la VM Jeedom et quand je change l’adresse IP de la VM Jeedom comme indiqué dans ton tuto ça me modifie aussi l’IP de Promox. Pourtant mon routeur trouve bien 2 IP différentes mais lorsque je rentre celle donnée pour la VM Jeedom par mon routeur ne n’ai accès à rien. Une idée de mon erreur? Merci