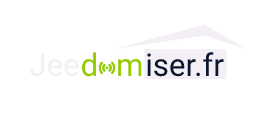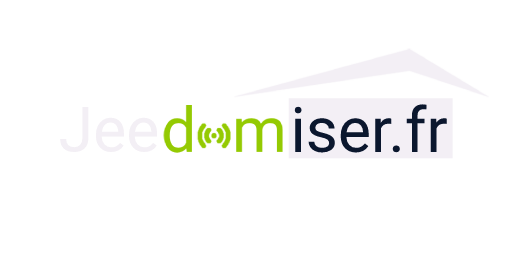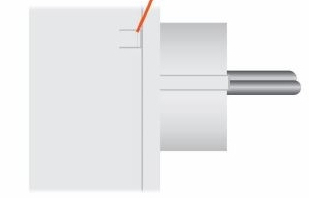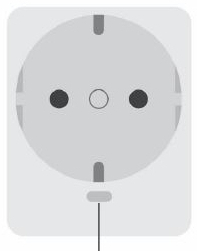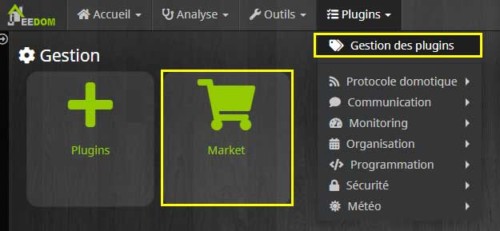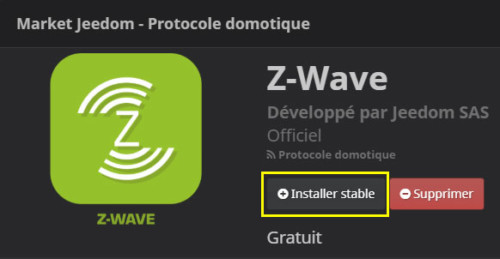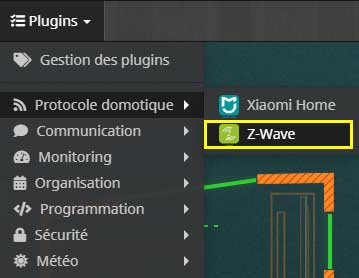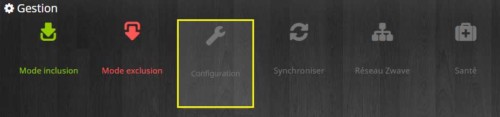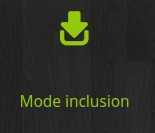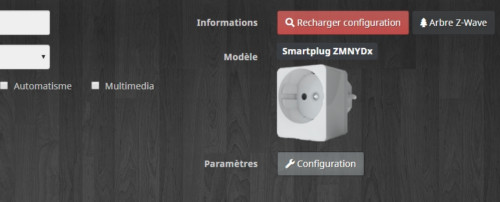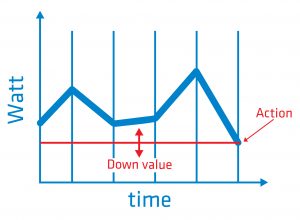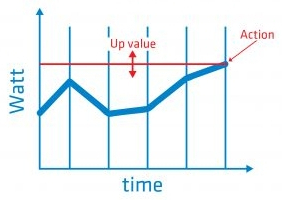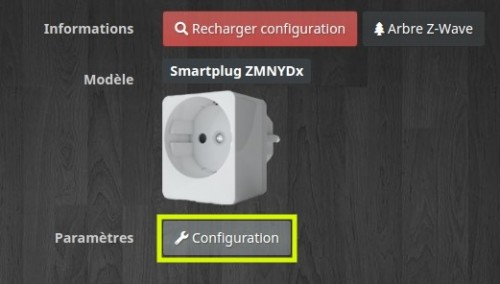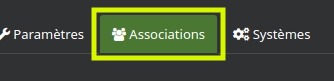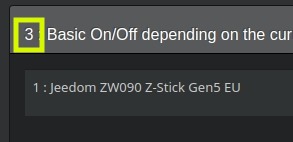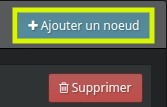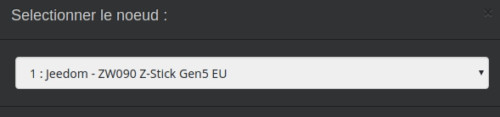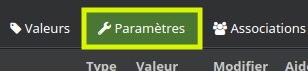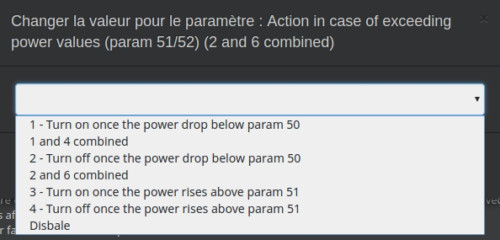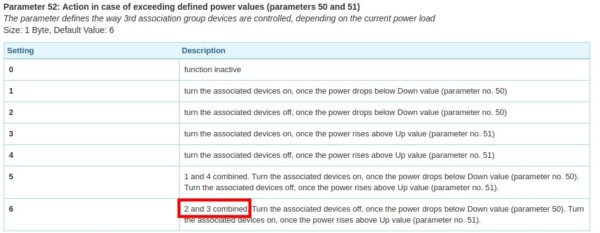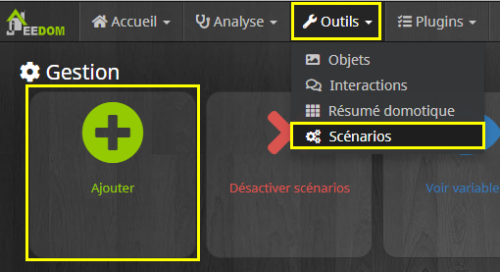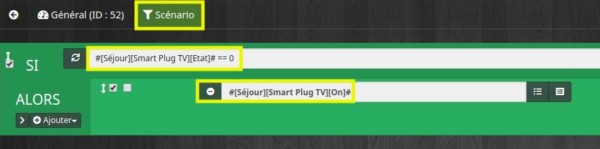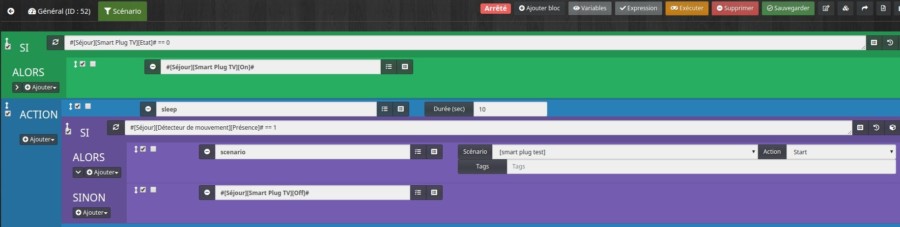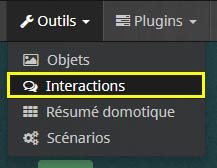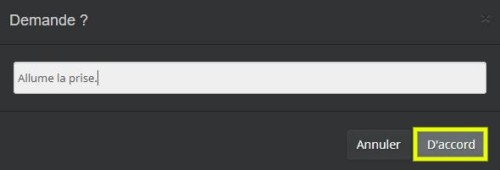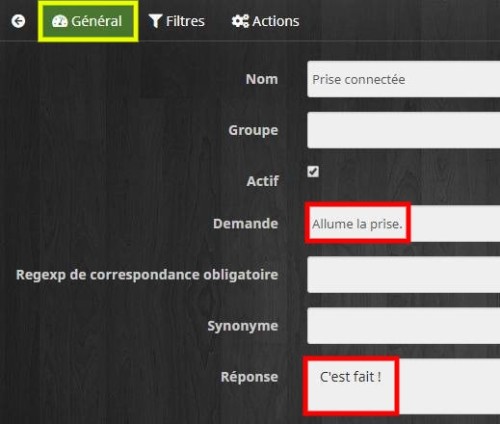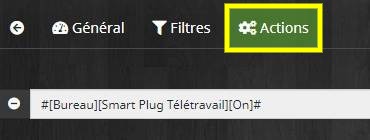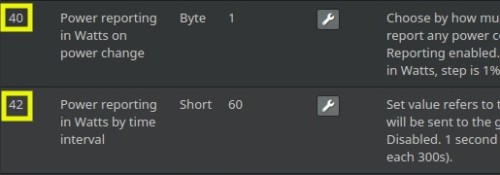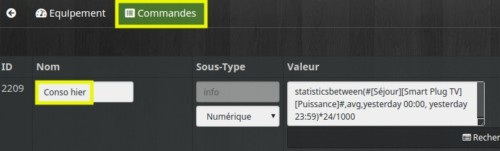Sommaire
Fiche technique
Caractéristiques
Voici les caractéristiques de la prise connectée (Smart Plug 16A) Z-Wave+ de Qubino compatible Jeedom :
- Dénomination du produit : Smart Plug 16A.
- Protocole de communication : Z-Wave plus.
- Portée : jusqu’à 30 m.
- Unités mesurées :
- V
- A
- W
- kWh
- Ampérage : 16A.
- Alerte de surconsommation : Oui.
- Température de fonctionnement : 0°C à 40°C.
- Consommation d’énergie : < 1W.
Voici également le manuel du produit ainsi que la page du produit sur le site de Qubino.
Ce produit utilise le protocole Z-Wave. Vous aurez donc besoin d’un controleur servant à communiquer avec ce module et à créer votre réseau Z-Wave. Je vous conseille pour cela la Z-Stick GEN5 d’Aeotec.
On/Off manuel
Vous pouvez directement allumer ou éteindre la prise manuellement, et ce, via un bouton présent sur la partie latérale de la prise. La réaction est immédiate.
Notifications lumineuses
La prise connectée Z-Wave+ de Qubino compatible Jeedom possède également une LED pouvant s’illuminer de deux couleurs différentes selon la situation.
- Si la prise est exclue du réseau :
- Lorsque la prise est désactivée, le voyant bleu clignote (1 sec sur ON, 1 sec sur OFF).
- Lorsque la prise est activée, le voyant :
- Bleu reste lumineux sur ON.
- Rouge clignote (0,3 sec ON, 0,3 sec OFF) lorsque vous dépassez 14,4A.
- Rouge reste lumineux sur ON après surcharge.
- Si la prise est incluse dans le réseau :
- Lorsque la prise est désactivée, les voyants sont éteints.
- Lorsque la prise est activée, le voyant :
- Bleu reste lumineux sur ON.
- Rouge clignote (0,3 sec ON, 0,3 sec OFF) lorsque vous dépassez 14,4A.
- Rouge reste lumineux sur ON après surcharge.
Mise à la terre
La prise dispose bien d’une fiche terre d’un coté.
qui est ensuite gérée par les ergots de l’autre. Attention donc à bien utiliser une prise compatible pour des raisons de sécurité.
Intégration dans Jeedom
Depuis Jeedom, installez dans un premier temps le plugin Z-Wave. A ce stade, débranchez la prise.
Accédez ensuite à la liste des équipement Z-Wave.
Puis, cliquez sur le bouton « Configuration« .
Modifiez le «
Passez ensuite en mode inclusion.
Ce produit est compatible Z-Wave plus. Choisissez donc la méthode d’inclusion (sécurisée ou non sécurisée).
Pour inclure la prise, branchez-la simplement. L’inclusion s’effectuera automatiquement dans les 5 secondes.
Le plugin créera alors automatiquement la prise.
Accédez ensuite au dashboard pour observer la prise Z-Wave+ de Qubino avec Jeedom
Pour aller plus loin
Configurer des seuils de fonctionnement min/max
Sélectionnez dans un premier temps votre équipement Z-Wave.
Accédez ensuite à la configuration de l’équipement via le bouton situé à droite.
Puis, cliquez sur le menu « Associations« .
Cliquez ensuite sur le bouton « Ajouter un noeud » dans le groupe d’association numéro :
- 3 si l’inclusion s’est faite de manière non sécurisée.
- 5 si l’inclusion s’est faite de manière sécurisée.
Choisissez ensuite votre contrôleur Z-Wave puis validez.
Enfin, sélectionnez le menu « Paramètres« .
Nous allons maintenant nous intéresser aux paramètres 50, 51 et 52.
- 52 : choisissez l’action à exécuter lorsqu’un seuil est atteint.
- 1 – Si la puissance mesurée devient inférieure à la valeur définie dans le paramètre 50 : active la prise.
- 2 – Si la puissance mesurée devient inférieure à la valeur définie dans le paramètre 50 : désactive la prise.
- 3 – Si la puissance mesurée devient supérieure à la valeur définie dans le paramètre 51 : active la prise.
- 4 – Si la puissance mesurée devient supérieure à la valeur définie dans le paramètre 51 : désactive la prise.
- Options 1 et 4 combinées.
- Options 2 et 3 combinées (attention, l’interface Jeedom indique « 2 et 6 » mais il s’agit bien des options 2 et 3 comme indiqué dans la documentation du produit, voir ci-dessous).
- NOTE : « Disbale » (Disable) correspond à la valeur « 0 » de la documentation, c’est à dire que l’option sera désactivée. Aucune action ne sera effectuée en cas de dépassement des seuils définis en 50 et 51.
- 50 : définissez la puissance minimale à atteindre. L’action choisie en 52 se déclenche si cette puissance passe en dessous de cette valeur.
- 51 : définissez la puissance maximale à atteindre. L’action choisie en 52 se déclenche si cette puissance passe au dessus de cette valeur.
On/Off après une certaine durée
Ce scénario peut être utile si, par exemple, vous souhaitez :
- Allumer votre chauffage manuellement, jamais à la même heure mais toujours pendant la même durée.
- Autoriser vos enfants à jouer / regarder la TV pendant une durée précise (attention à la fragilité des appareils qui préfèrent une mise en veille).
Sélectionnez dans un premier temps votre équipement Z-Wave.
Accédez ensuite à la configuration de l’équipement via le bouton situé à droite.
Puis, sélectionnez le menu « Paramètres« .
Utilisez le paramètre 15 pour choisir l’unité des paramètres 11 et 12 :
- Seconde (avec un pas de 1 seconde).
- Millisecondes (avec un pas de 10 millisecondes). Pour ma part, je n’ai jamais réussi à définir un pas en millisecondes, la modification restait en attente (jaune) dans Jeedom.
Utilisez ensuite les paramètres 11 et 12 pour définir cette durée.
Le paramètre 11 se réinitialise lorsque l’état de la prise passe sur On et le paramètre 12 l’est lorsque l’état de la prise passe sur Off.
On/Off programmée (avec/sans récurrence)
Ce scénario peut être utile si, par exemple, vous souhaitez :
- Chauffer votre salle de bain le matin quelque minutes avant de vous y rendre.
- Allumer votre cafetière le matin à la même heure.
- Allumer une lampe tous les soirs.
Accédez aux scénarios de Jeedom et créez-en un en lui donnant le nom de votre choix.
Dans l’onglet Général, choisissez un Mode de scénario programmé et ajoutez une programmation.
Définissez ensuite la fréquence de déclenchement du scénario, de manière unique ou bien récurrente.
Dans l’onglet « Scénario« , créez ensuite vos blocs selon vos besoins.
Ici, je vérifie simplement si la prise est sur Off et, si c’est le cas, je passe l’état sur On.
Scénario en puissance faible/élevée
Ce scénario peut être utile si, par exemple, vous souhaitez :
- Recevoir une notification lorsque votre lave-linge ou sèche-linge termine son cycle. L’idéal étant d’historiser une première fois la puissance utilisée lors d’un cycle entier et d’y relever une valeur basse (prenons X) atteinte uniquement à la fin d’un cycle. On pourra ainsi avoir un scénario envoyant une alerte si la puissance mesurée est inférieure à X.
Accédez aux scénarios de Jeedom et créez-en un en lui donnant le nom de votre choix.
Dans l’onglet Général, choisissez un Mode de scénario provoqué et ajoutez en évènement une condition dépendante de la puissance mesurée. Dans cet exemple, mon scénario se déclenche si la puissance mesurée est inférieure à 8 W.
Créez ensuite votre scénario en fonction de la méthode qui vous convient pour créer votre alerte (Messenger, Telegram, etc…).
Scénario en cas de détection de mouvement
Ce scénario nécessite un capteur de présence tel que le Fibaro FGMS-001-ZW5 et peut être utile si, par exemple, vous souhaitez :
- Allumer une lumière lorsqu’un capteur de présence détecte un mouvement.
Accédez aux scénarios de Jeedom et créez-en un en lui donnant le nom de votre choix.
Dans l’onglet Général, choisissez un Mode de scénario provoqué et ajoutez en déclencheur la commande d’état du détecteur de mouvements
Créez ensuite vos blocs de scénario pour allumer temporairement la prise lorsque le mouvement est détecté.
Ici le scénario allume la prise si elle est éteinte, attend 10 secondes, vérifie si le capteur de présence maintient l’état de mouvement à 1 et, si c’est le cas, recommence le scénario. Dans le cas contraire, il éteint la prise.
Pilotage via les interactions
J’apprécie personnellement le pilotage des équipements via des interactions puisqu’elles permettent d’exécuter des actions basiques sans avoir besoin de l’application Jeedom, d’un accès admin, d’un bouton à X pressions ou autre. Ainsi, on peut piloter n’importe quel équipement depuis Messenger ou Telegram par exemple et ainsi rendre ces actions facilement accessibles à tous les membres de la famille.
Accédez aux interactions de Jeedom.
Créez l’interactions souhaitée, comme « Allume la prise du bureau.« .
Pour faire simple, l’interaction ici ne fait qu’allumer la prise lorsqu’on lui demande.
L’onglet « Filtres » sert à cibler les commandes ou l’équipement que l’interaction va piloter
Une fois l’interaction sauvegardée, il ne reste qu’à la tester.
Calculer la consommation moyenne
L’équipement possède une commande « Consommation » mais celle-ci reste malheureusement à 0, quelque soit son état. Cependant, il est possible grâce à la puissance relevée d’en définir une consommation en kWh.
Cette technique repose sur les fonctions de calcul disponibles permettant d’établir une moyenne d’une commande durant une période donnée et sur les virtuels. Pour éviter les erreurs de calcul, il est recommandé que la prise remonte de manière périodique la valeur mesurée. Si intervalle de mesure n’est pas régulier, cela peut fausser le calcul.
Commencez donc par sélectionner votre équipement Z-Wave.
Accédez ensuite à la configuration de l’équipement via le bouton situé à droite.
Sélectionnez le menu « Paramètres« .
Je vous suggère ensuite de définir la configuration suivante pour les paramètres 40 et 42 :
- 40 : 1
- 42 : 60
Le paramètre 40 défini l’écart nécessaire entre deux mesures pour que le report se fasse, il est donc préférable de le réduire pour maximiser les chances que le report se fasse de manière régulière.
Le rôle du paramètre 42 consiste à définir le délai entre deux reports. Une valeur plus petite permet de mieux lisser la moyenne calculée.
Créez un virtuel et définissez une « Auto-actualisation » dépendante de la période désirée (chaque jour pour la consommation du jour ou de la veille, chaque mois pour la consommation au mois, etc…).
Dans l’onglet « Commandes« , cliquez sur « Ajouter une info virtuelle« .
Saisissez un nom et la valeur incluant la formule de calcul (merci Sarakha).
Pour :
- La veille : statisticsbetween(#[Séjour][Smart Plug TV][Puissance]#,avg,yesterday 00:00:00, yesterday 23:59:59)*24/1000 .
- La journée en cours : statisticsbetween(#[Séjour][Smart Plug TV][Puissance]#,avg,today 00:00:00,now)*24/1000 .
- Le mois en cours : statisticsbetween(#[Séjour][Smart Plug TV][Puissance]#,avg,first day of this month 00:00:00,now)*24/1000*#jour#
- L’année en cours : statisticsbetween(#[Séjour][Smart Plug TV][Puissance]#,avg,first day of this year 00:00:00,now)*24/1000*((#mois#)-1)/*30.4375)+#jour#) .
Le plugin Z-Wave
Si vous souhaitez en savoir davantage sur le protocole Z-Wave et son plugin Jeedom, découvrez le guide disponible directement à cette adresse.
Et ensuite ?
Il est possible de mesurer la consommation électrique de l’ensemble de ses équipements, et pas seulement de ceux branchés sur la prise connectée. Pour ce faire, je vous suggère d’utiliser le plugin TéléInfo.
En conclusion
La prise connectée Z-Wave+ de Qubino s’intègre parfaitement avec la solution Jeedom et répond, pour ma part, aux différents besoins auxquels peut répondre un tel produit via les commandes disponibles. Aussi, cette prise participe au maillage du réseau Z-Wave et est compatible Z-Wave+.
L’ampérage du produit étant de 16A, celui-ci permet de supporter jusqu’à 3520W, ce qui permet d’y brancher plusieurs équipements sans problème.
Seul bémol selon moi : la mise à la terre qui nécessitera d’utiliser une prise compatible compte tenu des ergots au lieu d’utiliser une fiche terre traditionnelle.