
Sommaire
Pourquoi ?
L’analyse des logs dans Jeedom vous permettra de solutionner diverses problématiques que vous rencontrerez probablement durant toute la durée d’utilisation de votre domotique. C’est donc une étape indispensable à son utilisation.
Aussi, si vous décidez de demander de l’aide sur le forum officiel, il est très probable que ces logs soient demandés.
Comment ?
Depuis votre Jeedom, cliquez sur la roue crantée puis sur “Configuration”.
Cliquez ensuite sur l’onglet “Logs”.
Choisissez ensuite le niveau de logs au global, puis le niveau de logs pour chaque plugin/catégorie, puis validez le changement.
Je vous suggère de mettre un niveau de logs en « debug » le temps de la configuration de vos plugins de façon à obtenir un maximum d’informations durant leur paramétrage.
A partir de cet instant, les logs seront automatiquement sauvegardés et seront disponibles dans la section « Analyse » > « Logs«
Choisissez ensuite le plugin pour lequel vous souhaitez obtenir des logs et consultez-les
Pour aller plus loin
Les logs temps réel
Imaginez que vous observez un changement d’état sur une commande, une valeur, mais que vous êtes incapable d’en trouver la cause dans Jeedom. Comment choisir le bon plugin? Le bon log?
Les logs temps réel sont générés à la volée et regroupent toutes vos commandes, vos scénarios, etc…
De ce fait, si vous observez ce changement d’état, l’horodatage devrait suffire pour vous y retrouver ici.
De la même manière, si vous avez besoin de consulter des logs de plusieurs scénarios qui se succèdent, vous pourrez les observer ici.
Avant toute chose, retournez dans la configuration des logs (étapes 1, 2 et 3) et assurez-vous d’avoir choisi un niveau de logs sur « debug » ou « info« pour « Event » : dans le cas contraire, aucun log ne sera généré dans les logs temps réel.
Dès lors que vous aurez sauvegardé vos paramètres, les logs seront disponibles dans « Analyse » puis « Temps réel« .
Vous y trouverez ainsi les nouveaux logs générés
Réduisez ensuite la génération de logs
Une fois l’analyse des logs terminée, il est préférable de réduire la quantité de logs générés pour éviter de réduire la durée de vie de votre carte SD ou disque dur (je précise au passage qu’il est vivement conseillé d’utiliser un HDD qui tiendra plus longtemps qu’une carte SD pour Jeedom).
Pour ce faire, rendez-vous à nouveau dans la configuration des logs (étape 1, 2 et 3) et réduisez le nombre de lignes dans les logs si vous les avez augmenté plus tôt et basculez les logs par défaut sur « Erreur » en choisissant également « Défaut » pour les lignes se trouvant en dessous des logs par défaut.
Ajoutez un message Jeedom à la génération d’une erreur
Cette option vous permet de visualiser une pastille rouge en haut à droite de Jeedom lorsqu’une erreur est générée. Très utile pour la retrouver facilement.
Ce paramètre se trouve également dans la configuration des logs.
Etre alerté en cas de Timeout / warning / danger
Cette partie est fortement conseillée si vous souhaitez être alerté dans plusieurs circonstances :
- Timeout.
- Batterie en warning.
- Batterie en danger.
- Warnings
- Dangers.
Pour chacune d’entre elles, vous pouvez d’ailleurs exécuter une commande lorsque la situation est rencontrée. Me concernant, j’ai choisi de coupler cette option avec FBbot (plugin permettant d’échanger avec Jeedom sur Messenger) pour être alerté si nécessaire.
Timeline
Cette fonctionnalité permet de visualiser l’exécution de vos commandes/scénarios dans une frise chronologique, très utile si vous souhaitez avoir une vue globale sur les actions effectuées durant une période donnée, avec l’avantage d’être visuellement plus sympa que de simplement consulter vos logs bruts.
Une documentation dédiée à été créée à ce sujet. Vous la trouverez à cette adresse.
Logs de commande
Vous trouverez ici les logs de Jeedom générés à partir d’une commande : utile si vous avez besoin de filtrer ceux d’une seule et unique commande.
Attention cependant, cette section de logs fonctionne comme ceux visibles en temps réels : le niveau de logs doit donc être sur « infos » ou « debug » pour « Event » pour que des logs soient visibles.
Pour ce faire, positionnez-vous sur la commande concernée et cliquez sur la roue crantée à droite de celle-ci.
Cliquez ensuite sur « Log« .
La fenêtre vous permettra alors de consulter les logs de la commande en question.
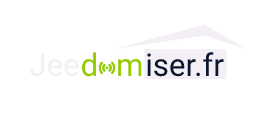
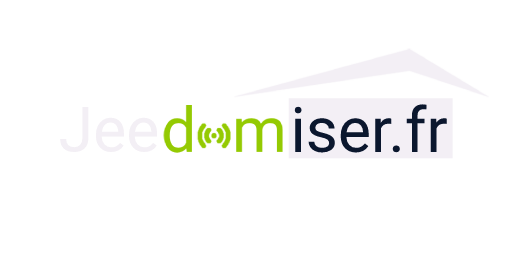
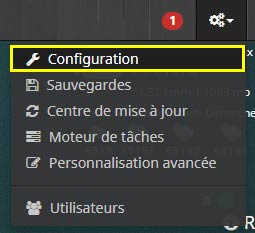
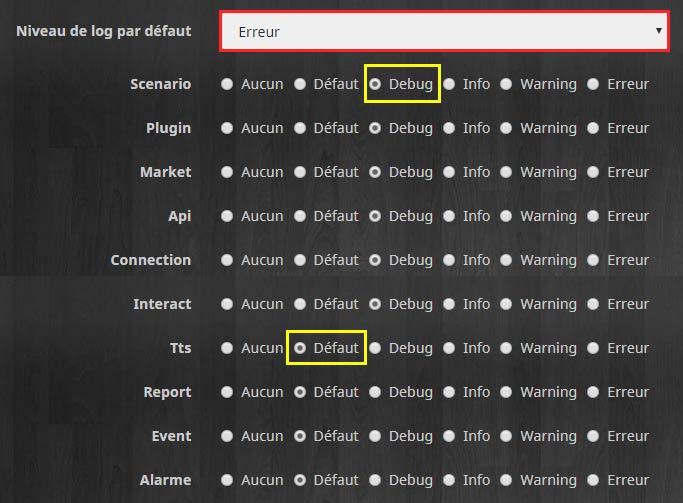
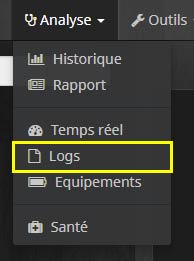
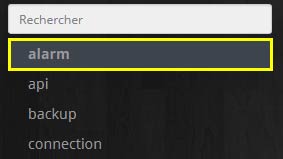

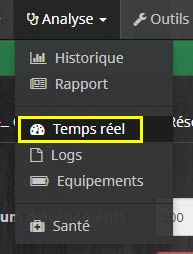

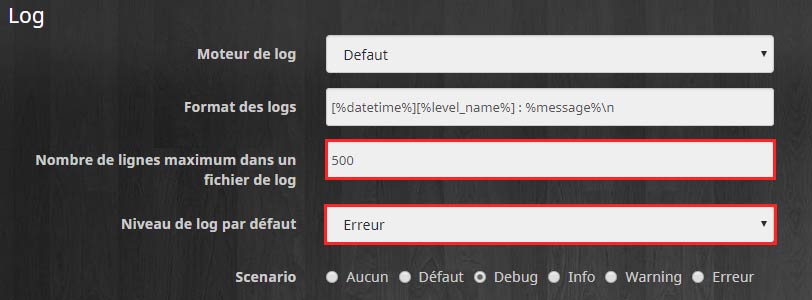
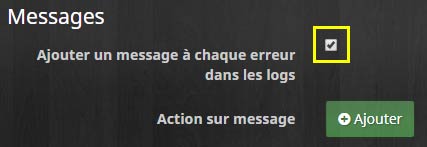
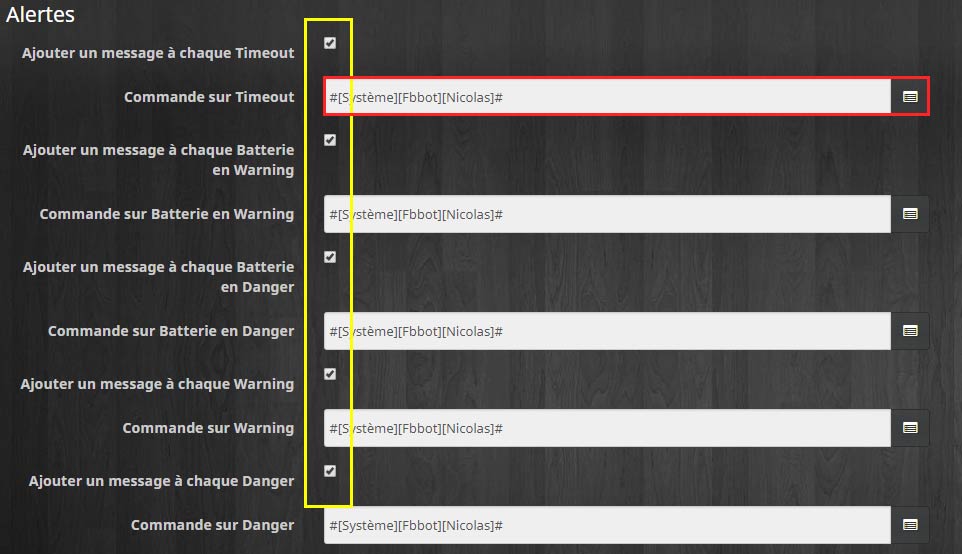


Bonjour. Merci pour ce résumé très instructif.
Concernant le dernier point (Logs de commande), j’ai bien « info » pour Event mais pour une commande donnée je n’ai pas « Log ». Je n’ai que Tester/Liens/Informations/Appliquer à/Enregistrer.
Quelque chose que j’ai omis de paramétrer à ton avis ?
Merci
Hello, merci pour ton commentaire 🙂
En effet, le bouton à disparu, mais je ne sais pas si c’est volontaire ou non, temporaire ou non puisqu’il est toujours présenté dans la documentation officielle :
https://jeedom.github.io/core/fr_FR/display#tocAnchor-1-5
Les commandes sur alertes te permettent d’envoyer un message dans Messenger. Mais il est générique, je présume. Tu sais comment indiquer quel périphérique à déclenché l’alerte?
Hello, le message automatique inclus l’équipement concerné.