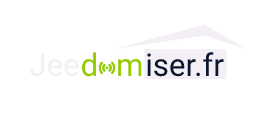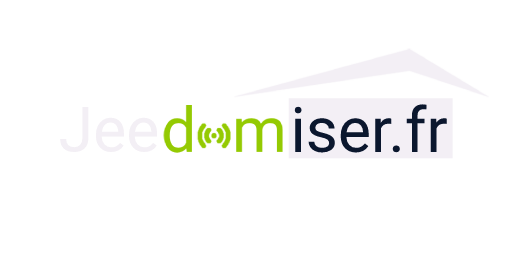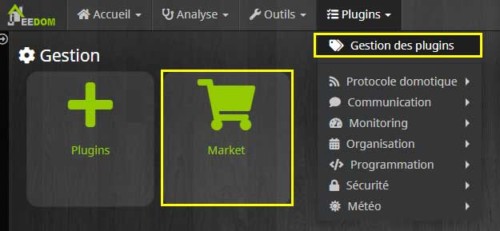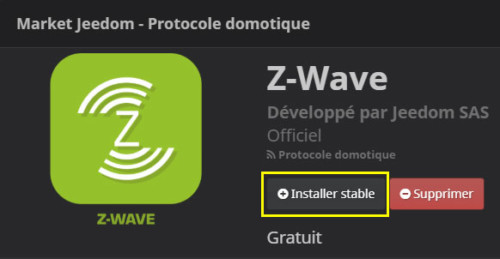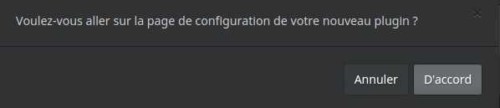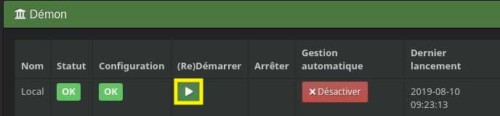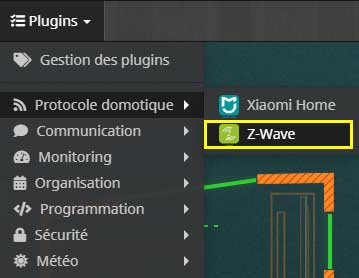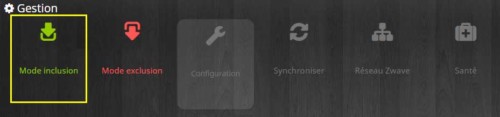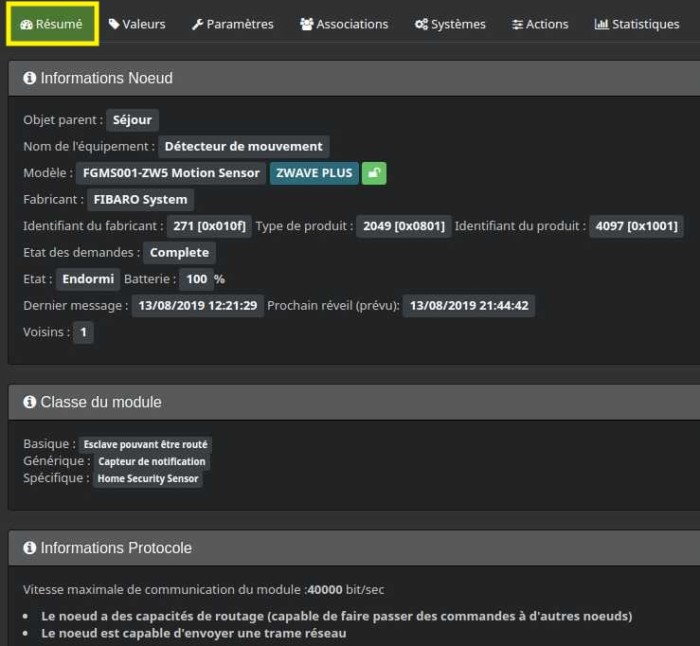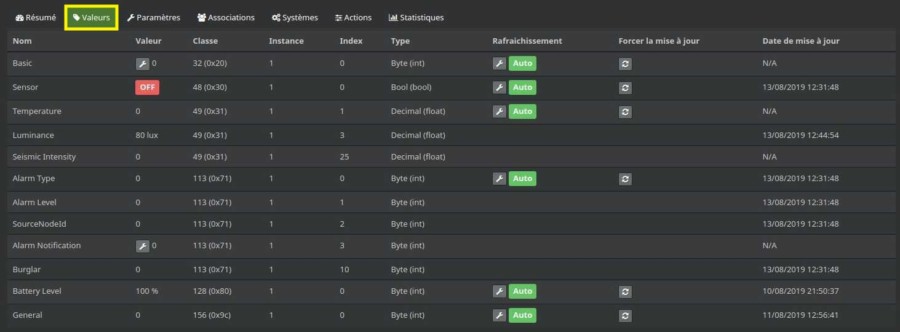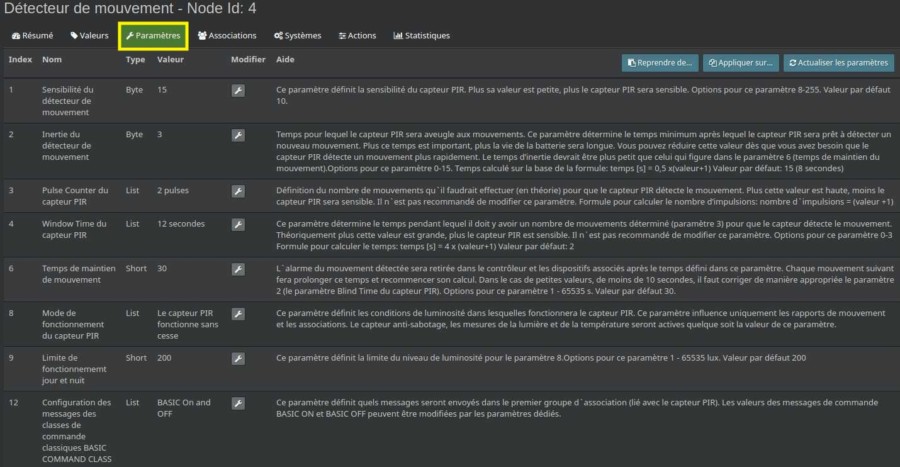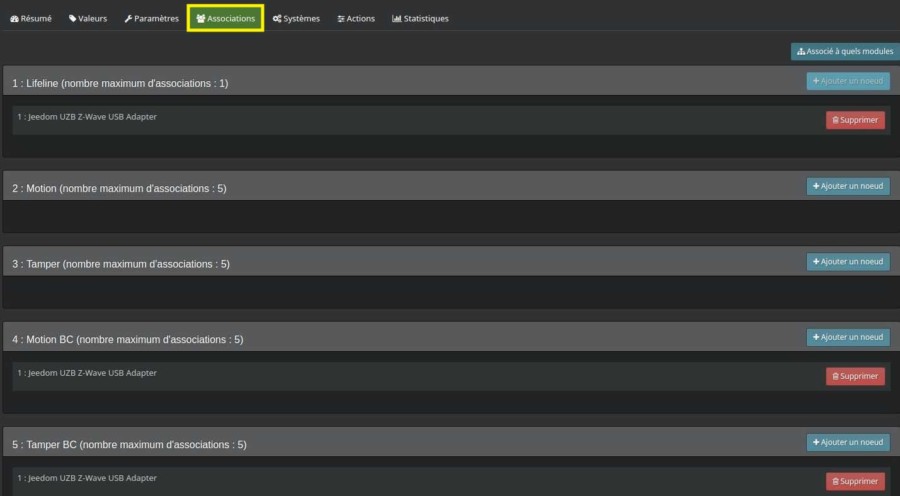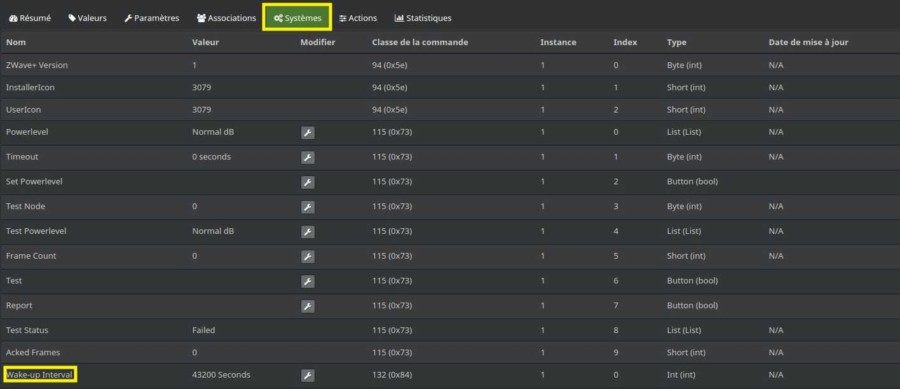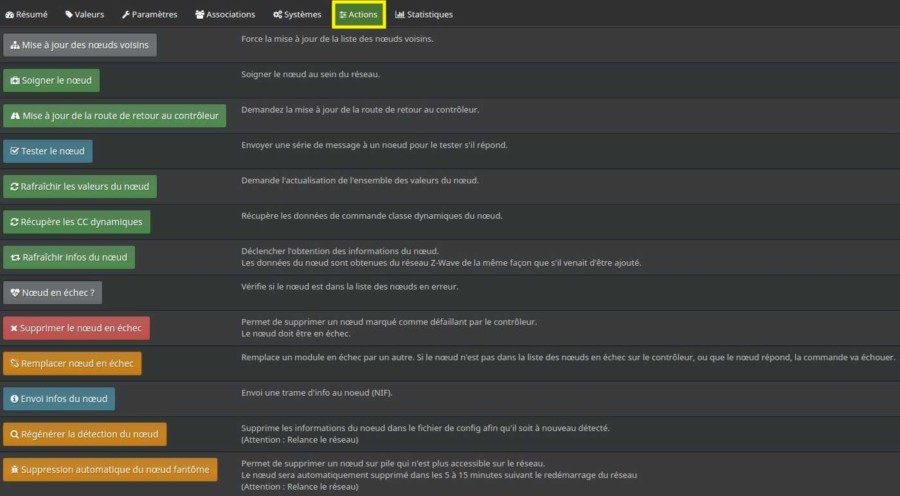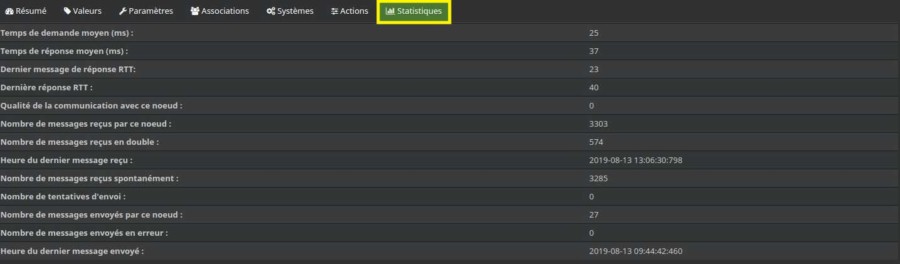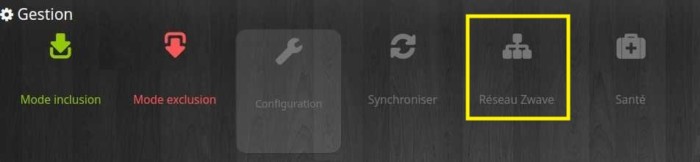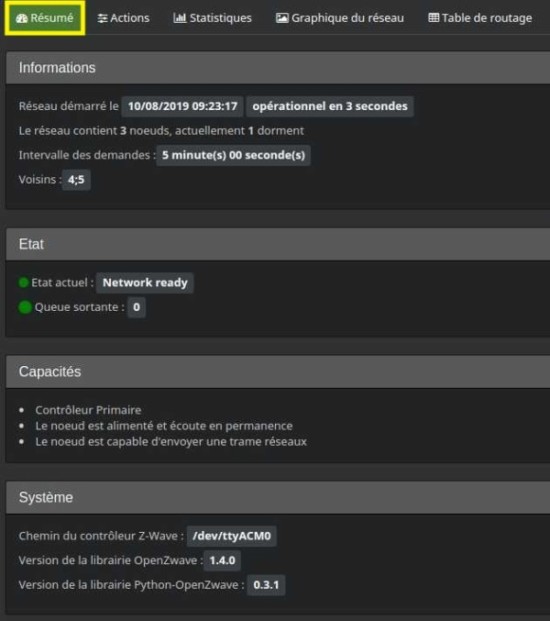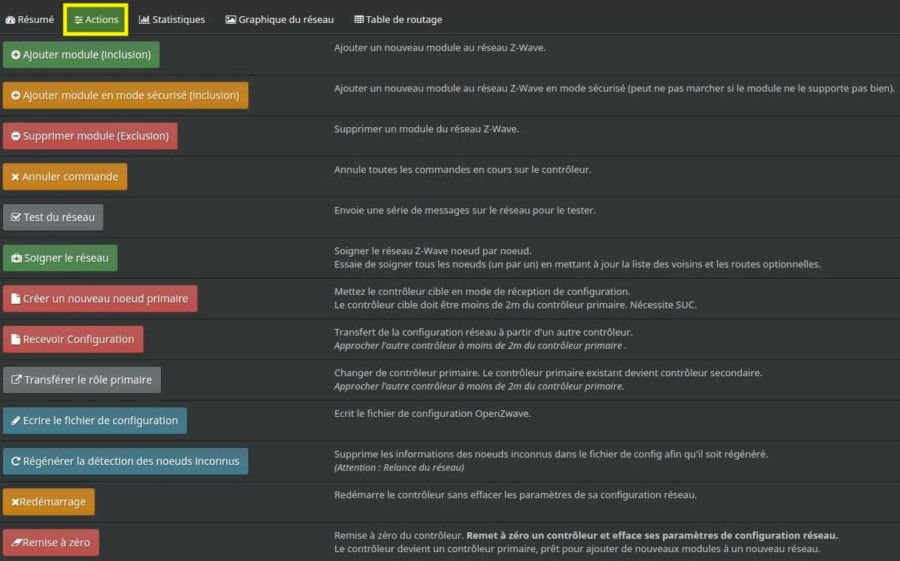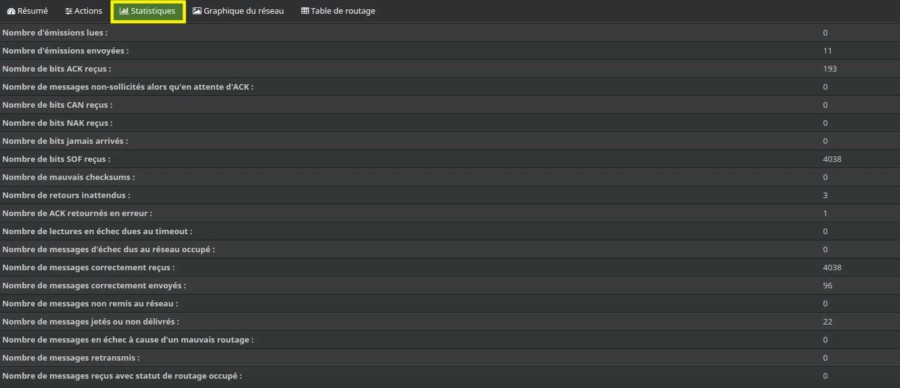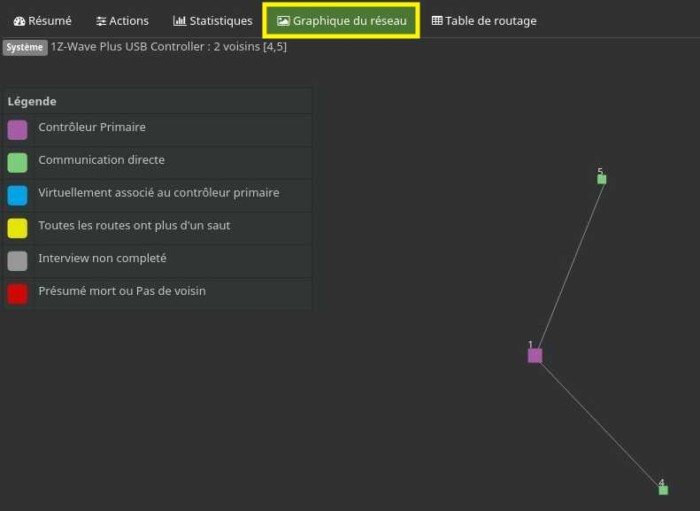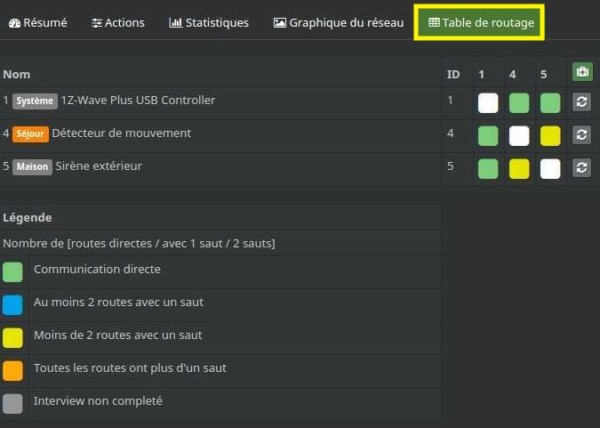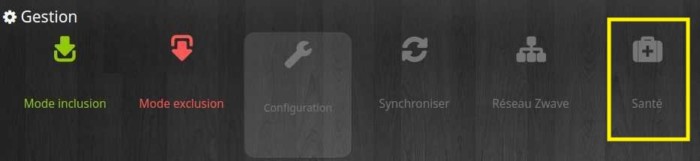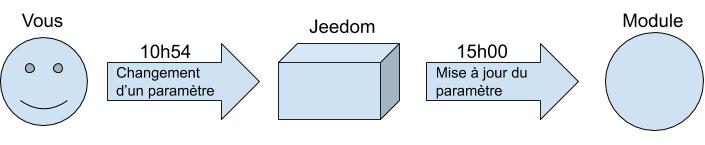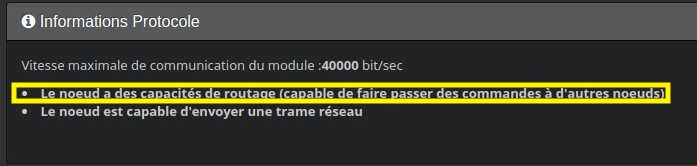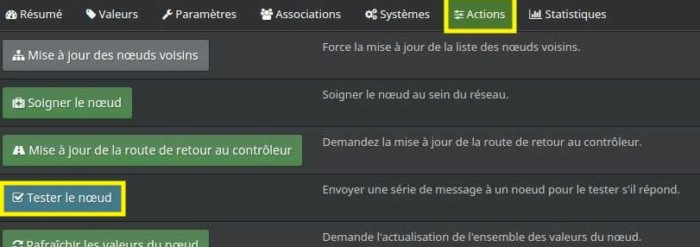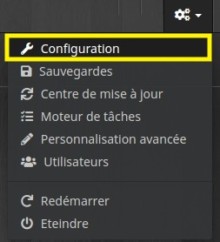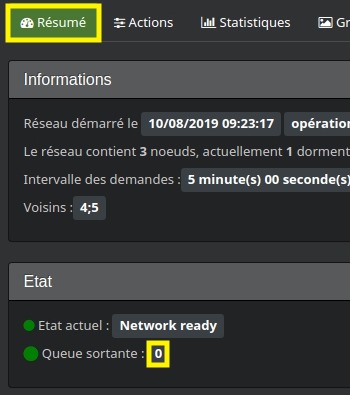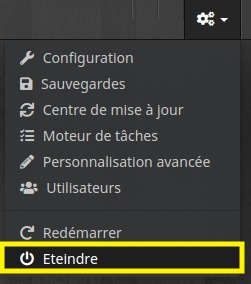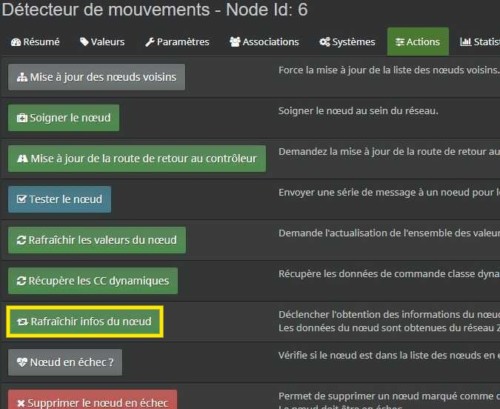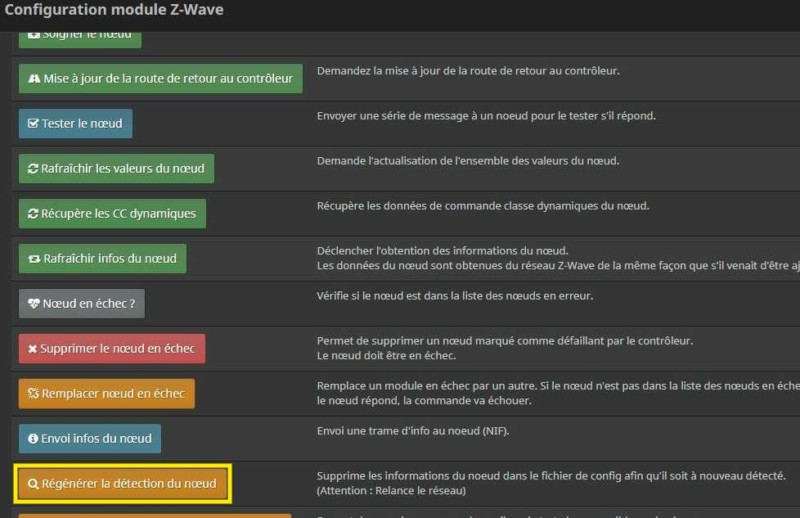Sommaire
Pourquoi ?
Le plugin Z-Wave vous permet de piloter vos contrôleurs (c’est à dire l’équipement « maître » de votre réseau Z-Wave), mais aussi vos modules Z-Wave pour en créer votre réseau maillé sur Jeedom. Ce maillage permet à vos équipements de servir de passerelles pour étendre la portée de votre réseau.
Ce plugin est compatible avec de nombreux équipements et plusieurs contrôleurs Z-Wave, tout en proposant de nombreuses fonctionnalités avec Jeedom. Voici les contrôleurs Z-Wave que j’ai personnellement testé :
La documentation officielle du plugin est très complète. Aussi, j’ai souhaité faire ce guide simplifié qui reprend l’essentiel de l’installation du contrôleur et de l’inclusion des équipements avec quelques diagnostics à réaliser en cas d’anomalie.
Comment ?
Configuration du plugin
Accédez dans un premier temps au Market Jeedom.
Procédez ensuite à l’installation du plugin Z-Wave (gratuit).
Accédez à la configuration du plugin Z-Wave lorsque Jeedom vous le propose.
Modifiez le «
Le daemon du plugin devrait automatiquement démarrer. Dans le cas contraire, vous pouvez le démarrer manuellement.
Voyons maintenant l’inclusion des équipements dans le réseau Z-Wave.
Inclusion des équipements
Accédez ensuite à la liste des équipements du plugin Z-Wave avec Jeedom.
Vous trouverez ensuite les boutons d’inclusion et d’exclusion, permettant respectivement d’ajouter un équipement Z-Wave sur le réseau ou au contraire de l’exclure.
Pour ajouter un équipement, cliquez donc sur « Mode inclusion« .
Vous aurez ensuite la possibilité d’ajouter le module de façon sécurisée ou non sécurisée.
Depuis l’apparition du Z-Wave+, il est possible de sécuriser les échanges entre le contrôleur et les nœuds : privilégiez toujours le mode sécurisée, sauf si votre module ne supporte pas ce mode. Dans ce dernier cas, choisissez le mode non sécurisé. Suivez ensuite les instructions du fabricant du module à inclure (il s’agit généralement d’un appui court, long ou d’un double appui sur un bouton).
Vous retrouverez d’ailleurs le mode choisi pour l’inclusion d’un équipement présent sur le réseau dans l’option « Santé » proposée par le plugin (nous reviendrons sur cette option plus tard).
Configuration des équipements
Une fois l’équipement inclus, vous le retrouverez dans vos équipements Z-Wave. Prenons par exemple le Fibaro FGMS-001-ZW5 dont le test est disponible à cette adresse.
Vous y trouverez comme d’habitude l’onglet « Commandes » où récupérer les actions possibles avec votre équipement, mais ce n’est pas l’objet du tutoriel pour le moment.
Un peu plus bas sur votre droite, vous pouvez trouver, selon votre équipement, un champ « type« . Ici par exemple, il permet de choisir entre une communication Z-Wave ou Z-Wave+.
Encore plus bas, sélectionnez le bouton permettant d’accéder à la configuration de votre module au sein du réseau Z-Wave.
Voyons les différents onglets proposés.
L’onglet « Résumé » donne des informations sur le nœud, comme le nombre de voisins, son état, ou encore si la transmission se fait de manière sécurisée ou non.
L’onglet « Valeurs » donne les valeurs retournées par toutes les commandes disponibles sur le module utilisé.
Chaque module rafraîchit la valeur d’une commande lorsqu’il se réveil.
Il est possible de modifier la fréquence de rafraîchissement via la clé à molette mais attention : une fréquence de rafraîchissement trop importante réduira la durée de vie de la batterie / pile utilisée par le module. Je vous suggère d’effectuer une telle modification seulement si cela est indispensable.
Si vous avez besoin de rafraîchir ponctuellement une valeur, je vous suggère de réveiller manuellement le module (voir notice de l’équipement concerné). Un général, un appuie court sur un bouton réveil le module et rafraîchit les valeurs.
L’onglet « Paramètres » vous permet d’adapter la configuration de votre module. Les options proposées ici dépendent donc de l’équipement et du constructeur. Je vous suggère, avant toute modification, de récupérer la documentation complète fournie par le fabricant. Ainsi, vous pourrez obtenir davantage de précisions sur le rôle de chaque paramètre et quelles sont les valeurs possibles pour chacun d’entre eux.
A savoir que les paramètres modifiés apparaîtront en jaune jusqu’à ce que le module soit réveillé, ou en rouge si la valeur définie n’est pas reconnue par le module.
L’onglet « Associations » permet quant à lui de choisir quelles commandes vous souhaitez envoyer aux autres dispositifs du réseau Z-Wave. Si vous avez d’autres équipements Z-Wave, vous pouvez les ajouter de sorte à ce que ces commandes soient envoyées même si le contrôleur est HS. Il est préférable de bien sélectionner les appareils à inclure (privilégier les équipements sur onduleur par exemple pour éviter un soucis de communication avec un équipement sur piles). N’ajoutez pas non plus trop d’équipements sous peine de surcharger le réseau.
Pour comprendre comment va se comporter votre module selon les groupes d’associations sélectionnés, je vous invite à consulter la documentation du module utilisé. Par exemple, le Fibaro FGMS-001-ZW5 envoi un message aux autres dispositifs :
- 1 : Sur son état, de manière périodique.
- 2 : S’il détecte un mouvement.
- 3 : S’il détecte un sabotage.
- 4 : S’il détecte un mouvement (identique au groupe 2 mais compatible avec les dispositifs ne supportant pas le Z-Wave+).
- 5 : S’il détecte un sabotage (identique au groupe 3 mais compatible avec les dispositifs ne supportant pas le Z-Wave+).
L’équipement prendra ces modifications en compte au prochain réveil.
L’onglet « Systèmes » regroupe les paramètres systèmes du module. On y trouve notamment le paramètre « Wake-up interval » correspondant à la durée entre deux réveils du module. Privilégiez une valeur élevée de sorte à maximiser la durée de vie de la pile / batterie.
L’onglet « Actions » permet d’effectuer certaines actions sur votre module. Attention cependant aux actions réalisées ici : certaines sont irréversibles. Ne réalisez ces actions que si vous êtes certains de ce que vous faites.
L’onglet « Statistiques » donne des informations utiles sur le fonctionnement du module dans le réseau, comme le temps de réponse avec ce nœud par exemple.
Configuration du réseau Z-Wave
Accédez à la liste des équipements du plugin Z-Wave avec Jeedom puis cliquez sur bouton « Réseau Z-Wave« .
L’onglet « Résumé » vous donne des informations utiles sur votre réseau Z-Wave comme son état actuel où le nombre d’éléments en attente (queue). Il permet également d’avoir le nombre de nœuds total sur le réseau ainsi que leur état, l’intervalle entre deux demandes, ou encore le nombre de voisins.
L’onglet « Actions » permet d’effectuer des tâches sur votre réseau Z-Wave. Il est conseillé de « Soigner le réseau » lorsque vous positionnez physiquement un équipement de manière définitive. Ceci permet à tous les modules de mettre à jour leurs voisins. Attention cependant aux actions réalisées ici : certaines sont irréversibles. Ne réalisez ces actions que si vous êtes certains de ce que vous faites.
L’onglet « Statistiques » permet de recueillir des informations utiles concernant le réseau Z-Wave, notamment sur les messages en échec, non remis au réseau ou non délivrés.
L’onglet « Graphique du réseau » vous permet d’observer votre réseau Z-Wave sous une forme visuellement claire. On y trouve les voisins et une légende colorée pour connaître les liens entre les différents nœuds :
- Violet : Contrôleur Primaire (ici la clé Everspring SA413).
- Vert : Communication directe.
- Bleu : Pour les contrôleurs, comme les télécommandes, ils sont associés au contrôleur primaire, mais n’ont pas de voisin.
- Jaune : Toute les routes ont plus d’un saut avant d’arriver au contrôleur.
- Gris : Scan en cours. Les liens seront visibles une fois celui-ci terminé.
- Rouge : Présumé mort ou sans voisin. L’équipement ne fait plus parti du réseau Z-Wave.
L’onglet « Table de routage » permet de savoir comment chaque module communique avec son voisin. On retrouve à nouveau un code couleur pour la légende :
- Vert : Communication directe.
- Bleu : Au moins 2 routes avec un saut.
- Jaune : Moins de 2 routes avec un saut.
- Gris : Scan en cours. Les liens seront visibles une fois celui-ci terminé.
- Orange : Toutes les routes ont plus d’un saut. Peut engendrer des latences lors des échanges.
A savoir qu’un module présumé mort sera marqué ici d’un point d’exclamation rouge dans un triangle.
Santé du réseau Z-Wave et de ses équipements
Dans la liste des équipements Z-Wave, cliquez sur le bouton « Santé« .
Vous y trouverez l’état de santé du réseau Z-Wave et des équipements inclus dans le réseau.
Vous pourrez ainsi observer :
- Groupe : Indique si les groupes sont correctement configurés. Si cette partie est vide, cela signifie que le module ne supporte pas la notion de groupe. Vous n’avez donc aucune action à faire dans ce cas.
- Constructeur : Indique si la récupération des informations d’identification du module s’est correctement déroulée.
- Voisins : Indique si les voisins sont bien récupérés.
- Statut : Où en est le scan des équipements (en gris dans « Graphique du réseau » s’il est toujours en cours).
- Batterie : L’état de la batterie de vos équipements. Attention, certains équipements sur pile/batterie restent à 100% jusqu’à atteindre un seuil critique (tel que 20% par exemple).
- Wakeup time : Pour les modules sur pile/batterie, cela correspond à la fréquence à laquelle le module se réveille automatiquement. Ce délai est exprimé en secondes.
- Paquet total : Affiche le nombre total de paquets reçus ou envoyés avec succès au module (idem en pourcentage pour la colonne %OK).
- Temporisation : Affiche le délai nécessaire à l’échange du dernier paquet reçu. Vous pouvez tester manuellement ce délai via le bouton « Ping« .
- Dernière notification : Date de dernière notification reçue du module ainsi que l’heure du prochain réveil prévue, pour les modules qui dorment. Vous pourrez également observer de cette manière si un nœud ne s’est pas encore réveillé depuis le lancement du démon ou si un nœud ne s’est pas réveillé comme prévu.
Par ailleurs, voici la signification des icônes des modules :
 : Module utilisant le Z-Wave+ (et pas uniquement le Z-Wave).
: Module utilisant le Z-Wave+ (et pas uniquement le Z-Wave).-
 : Equipement ayant été inclus en utilisant le mode sécurisé.
: Equipement ayant été inclus en utilisant le mode sécurisé.  : Module ayant été inclus en utilisant le mode non sécurisé.
: Module ayant été inclus en utilisant le mode non sécurisé. : Module FLiRS, routeurs esclaves (modules à piles) à écoute fréquente.
: Module FLiRS, routeurs esclaves (modules à piles) à écoute fréquente.
Pour aller plus loin
Le wake-up (réveil)
Cet état de réveil permet à chaque module sur piles ou batterie de recevoir les informations de votre box domotique (ex : Jeedom) de manière périodique. Ainsi, si vous décidez de modifier un paramètre sur votre module, vous devrez attendre son prochain réveil pour que le changement soit pris en compte. En général, vous pouvez également forcer le réveil via une pression sur le bouton servant aussi à l’inclusion (cf notice de votre module).
Ce concept permet à vos modules sur piles ou batterie d’économiser de l’énergie, c’est pour cela qu’il est recommandé d’augmenter la durée entre deux wake-up une fois celui-ci entièrement configuré et prêt à être mis en production. Les modules alimentés électriquement en permanence n’ont pas besoin d’économiser de l’énergie et sont constamment prêt à recevoir un changement de paramètre, ce qui explique l’absence de ce paramètre pour ces modules.
Prenons par exemple un module qui se réveille une fois par jour à 15h00 (donc avec une durée entre deux réveils / wake-up de 24h). Si vous changez un paramètre dans Jeedom pour votre module à 10h54, le changement ne sera pris en compte qu’au réveil du module, c’est à dire à 15h.
Important : ce fonctionnement n’influe PAS sur le changement d’état des commandes de vos modules : si votre capteur détecte un mouvement, celui-ci remontera l’information immédiatement à Jeedom et n’attendra évidemment pas son prochain réveil.
Toujours pour cet exemple, de 10h54 à 15h00, Jeedom affichera la modification sur un fond jaune pour vous faire savoir qu’il attend le réveil du module pour lui dire d’aller modifier ce paramètre. Aussi, vous verrez entre parenthèse la nouvelle valeur que prendra ce paramètre.
Le maillage mixte (sécurisé/non sécurisé)
Lorsqu’on inclus un module dans son réseau Z-Wave, nous devons donc choisir si l’inclusion se fera de manière sécurisée ou non sécurisée. Certains modules doivent d’ailleurs être impérativement ajoutés de manière sécurisée pour fonctionner alors que d’autres ne supportent pas ce mode. Cependant, le maillage entre ces équipements reste possible puisque :
- Les paquets émis par un module inclus en mode sécurisé ne sera décrypté qu’à son arrivé. Les équipements intermédiaires non sécurisés ne vont que transmettre ce paquet, sans tenter de l’ouvrir.
- Tout équipement doit avoir la capacité de routage pour transmettre un paquet, qu’il soit sécurisé ou non.
Vous pouvez retrouver cette capacité en sélectionnant l’onglet « Résumé » de l’équipement choisi.
Utiliser la carte Razberry avec le Raspberry 3B, 3B+ ou Zéro W
Cette carte utilise les ports GPIO du Raspberry PI 3. De la même façon que pour la PiZigate, il est nécessaire de désactiver le bluetooth en suivant ce guide.
Module présumé mort par le contrôleur
Sélectionnez le nœud concerné pour vous rendre dans les actions disponibles, comme indiqué précédemment dans le guide.
Selon la situation, vous pouvez soit :
- Tester le nœud de sorte à vérifier si le comportement persiste :
- Exclure le nœud si celui-ci est réellement défectueux et que vous ne souhaitez pas le remplacer :
- Remplacer le nœud en échec pour inclure un nouvel équipement tout en conversant l’ancien id et les anciennes commandes (et conserver le fonctionnement des scénarios, actions sur valeurs, historiques, etc…)
La pile reste à 100% ou n’est pas remontée
Les équipements Z-Wave n’envoient que rarement l’état de leur pile au contrôleur. Cependant, le plugin demande chaque nuit aux équipements de mettre à jour cette information. L’équipement répond à cette demande au prochain réveil sauf si celui-ci n’émet cette valeur qu’à condition d’avoir un niveau de batterie critique (inférieur à 20% par exemple).
Je vous conseille donc de définir une alerte en cas de pile/batterie faible dans la configuration de votre Jeedom.
Le contrôleur ne répond plus
Accédez d’abord à l’onglet « Résumé » de la configuration du « Réseau Z-Wave » comme indiqué précédemment dans le guide et vérifiez si le nombre d’éléments en attente augmente (queue).
Relancez ensuite le daemon du plugin comme à son installation.
Si le problème persiste, procédez de la manière suivante :
- Éteindre Jeedom.
- Débrancher l’alimentation de votre installation.
- Déconnectez la clé USB ou le Razberry (si connecté en GPIO) puis attendre 5 minutes.
- Rebranchez la clé USB et l’alimentation pour tester à nouveau le comportement observé.
Le module passe en mode non sécurisé
Il peut arriver, après un redémarrage de Jeedom par exemple, que le module initialement inclus en mode sécurisé apparaisse en mode non sécurisé dans la partie « Santé » (cadenas ouvert).
Lorsque cela survient, il faut sélectionner l’équipement concerné puis rafraîchir les infos du nœud dans l’onglet « Actions« .
Cette opération peut nécessiter un wake up de l’équipement (patientez jusqu’au prochain réveil ou provoquez le manuellement selon les instructions fournies par le constructeur).
Module en mode sécurisé : pas de cadenas
Si votre équipement est compatible Z-Wave plus et que vous l’avez correctement inclus en mode sécurisé, il peut arriver que le cadenas n’apparaisse pas dans la partie « Santé« .
Dans ce cas, sélectionnez le module concerné puis régénérez la détection du nœud dans l’onglet « Action« .
Cette opération peut nécessiter un wake up de l’équipement (patientez jusqu’au prochain réveil ou provoquez le manuellement selon les instructions fournies par le constructeur).
Votre module est-il compatible ?
Vous pouvez vérifier s’il existe un fichier de configuration pour votre module depuis cette adresse :
Si tel est le cas, il est fort probable que votre module soit bien compatible.
Vous pourrez aussi accéder au fichier de configuration de votre module en utilisant une URL sous la forme :
https://github.com/jeedom/plugin-openzwave/blob/master/resources/openzwaved/config/fichierdeconfigurationdevotremodule
A titre d’exemple, voici celui du FGMS-001-ZW5 de Fibaro :
https://github.com/jeedom/plugin-openzwave/blob/master/resources/openzwaved/config/fibaro/fgms.xml