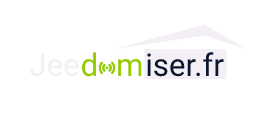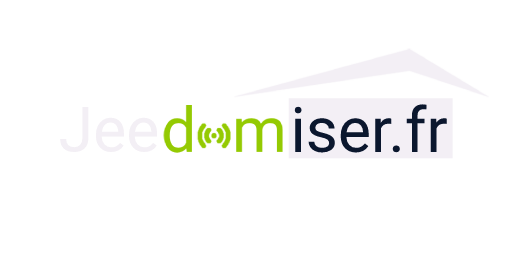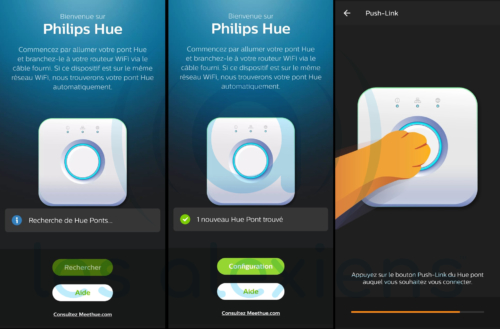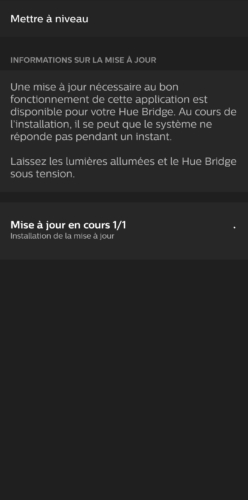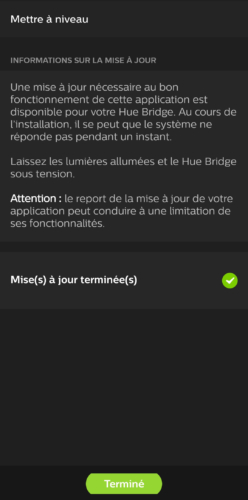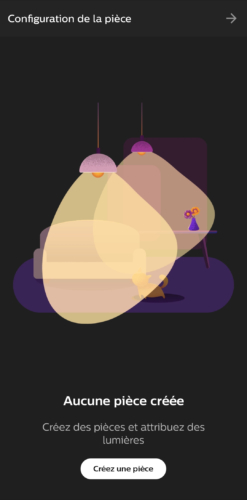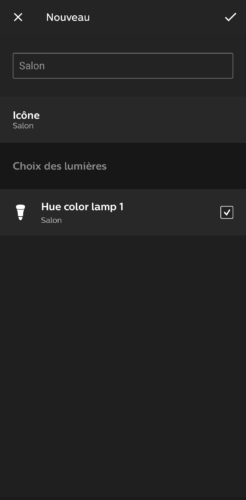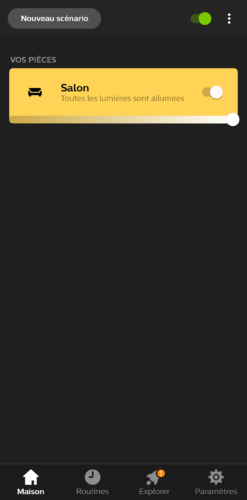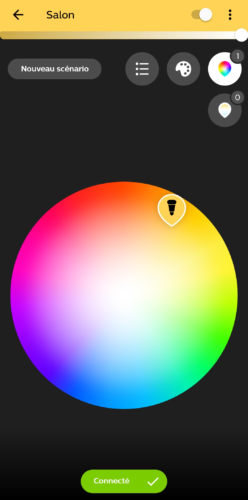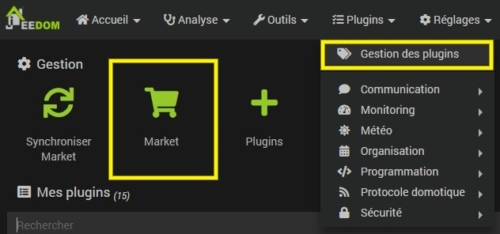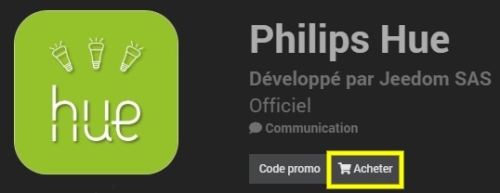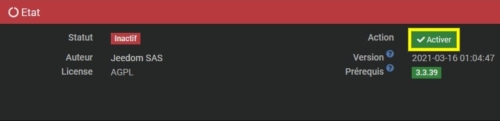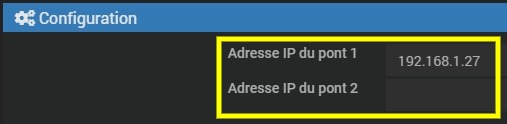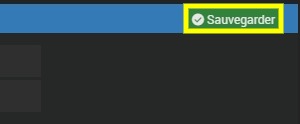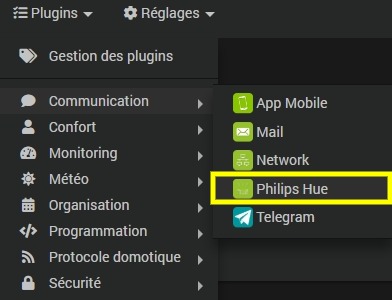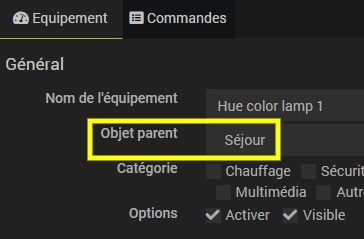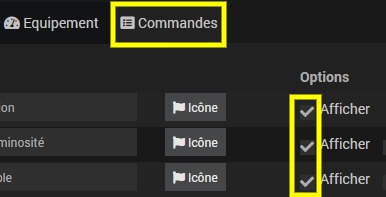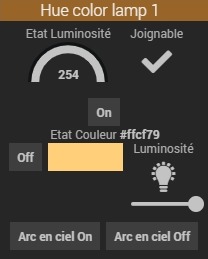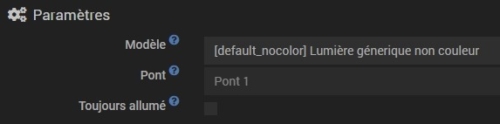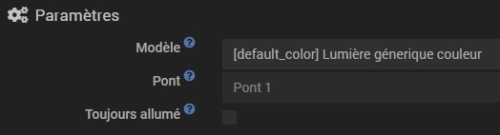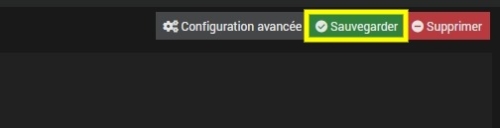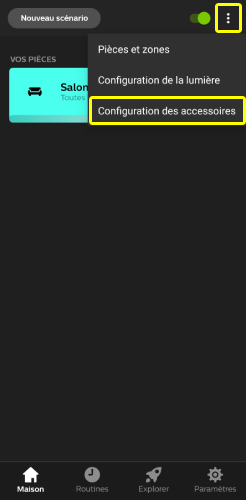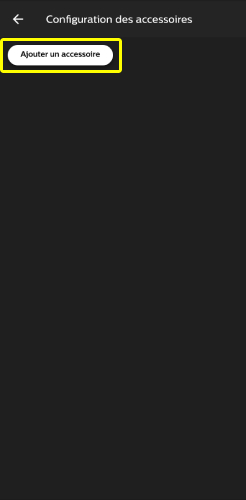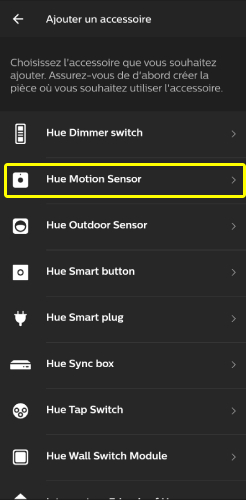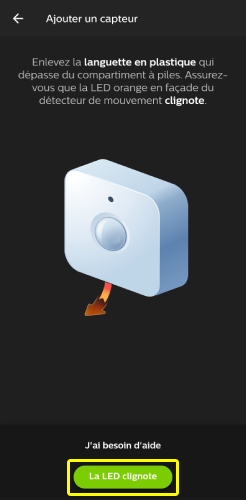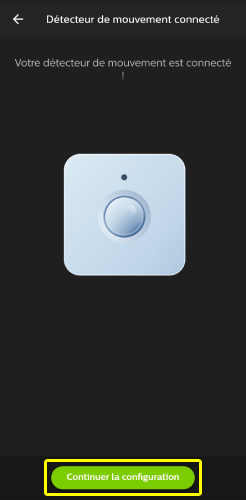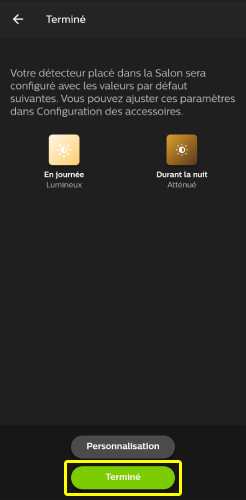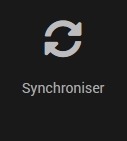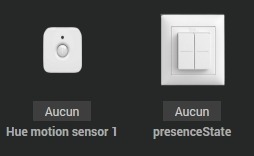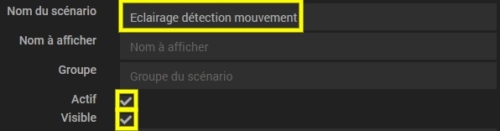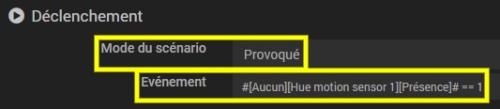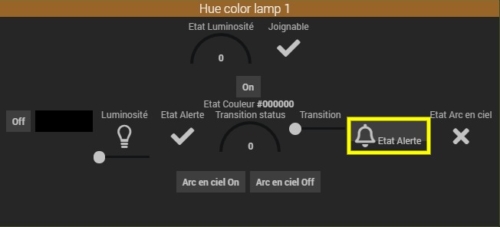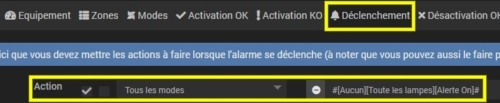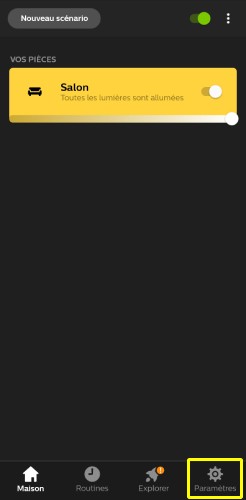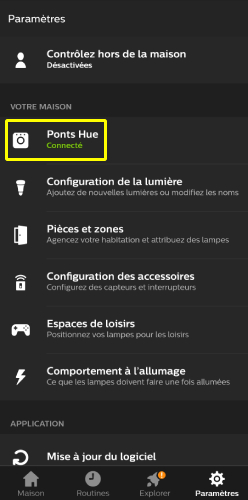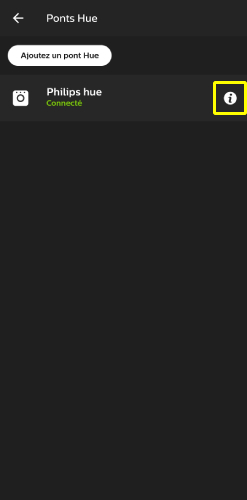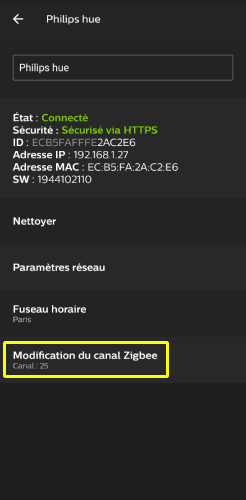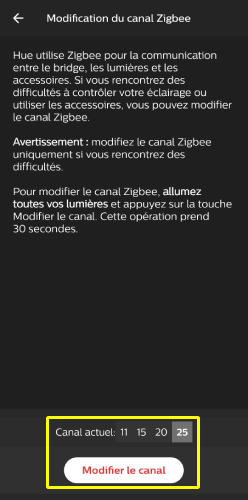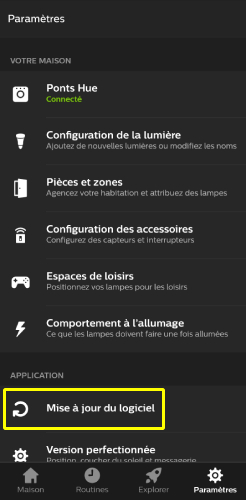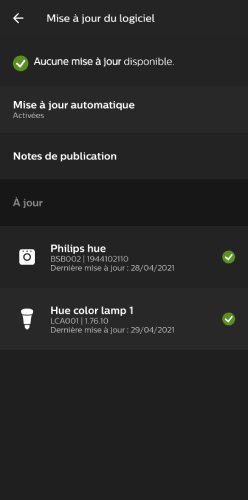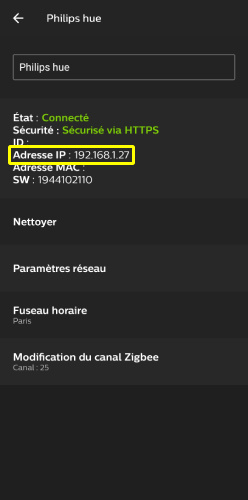Sommaire
Introduction
Le plugin Philips Hue permet de rendre compatible votre écosystème Philips Hue avec Jeedom. Vous pouvez ainsi piloter votre éclairage Philips Hue selon vos déclencheurs et vos scénarios. Par ailleurs, vous pouvez allumer une lumière lors d’une détection de mouvement, ou encore utiliser des interrupteurs sans fil sans pile pour les piloter. A noter que le plugin peut supporter jusqu’à deux ponts Philips Hue. Bien entendu, au moins un pont est nécessaire pour piloter les équipements de la gamme avec ce plugin.
Le pont peut s’acheter seul, mais je vous recommande le kit de démarrage si vous n’avez pas encore d’ampoule.
- Cœur de votre Écosystème d'Éclairage : Contrôlez avec Aisance l'Ensemble de vos Dispositifs Lumineux Philips Hue grâce à l'Application Dédiée, Ouvrant la Porte à un Monde d'Innovations Lumineuses.
- Création d'ambiance personnalisée en faisant varier du blanc chaud au blanc froid : Connectez vos ampoules LED intelligentes Philips Hue via le pont Hue pour une expérience lumineuse sur mesure.
Les ampoules sont disponibles seules ou par pack de deux selon vos besoins.
- Une envie de simplement créer une ambiance ? Commencez avec l'application Philips Hue Bluetooth et connectez jusqu'à 10 ampoules, Personnalisez votre ambiance en faisant varier du banc chaud au blanc froid
- Contrôlez jusqu'à 10 éclairages grâce à l'application Bluetooth
- Une envie de simplement créer une ambiance ? Commencez avec l'application de contrôle Philips Hue Bluetooth et connectez jusqu'à 10 ampoules. Personnalisez votre ambiance grâce aux 16 millions de couleurs.
Ces capteurs vous permettront aussi d’allumer la lumière, par exemple en cas de détection de mouvement.
- Bouton connecté et sans fil qui vous permet de régler l'intensité lumineuse, d'allumer et d'éteindre vos lumières Base murale aimantée sans fil avec possibilités de montage multiples avec son deuxième support adhésif
- Sécurité : en moins de 0,5 seconde avec une portée de 5 mètres, le capteur détecte le mouvement et allume les lampes - particulièrement adaptées pour une veilleuse sûre
- Utilisez votre interrupteur actuel pour contrôler les lumières intelligentes dans une pièce ou une zone, Il vous suffit d'installer le module d'interrupteur mural avec les lumières que vous souhaitez contrôler dans l'application Hue
Fiche technique
Voici la fiche technique du pont, où vous trouverez notamment la limite du nombre d’équipements que vous pouvez inclure :
- Diamètre : 88 mm.
- Bande de fréquence utilisée : 2400-2483.5 MHz.
- Hauteur : 26 mm.
- Longueur x largeur : 90,9 x 90,6 mm.
- Nombre d’accessoires max : 10.
- Nombre d’ampoules max : 50.
- Consommation : 250mA max.
Voici également la fiche technique des ampoules White & Color Ambiance E27 incluses dans le kit de démarrage.
- Couleur de lumière : Blanc froid, blanc chaud et couleurs.
- Lumens : 806.
- Durée de vie : 25 000 h.
- Fixation : E27.
- Dimensions (LxHxP) : 113x62x113 mm.
- Diamètre : 60 mm.
- Hauteur : 110 mm.
- Flux lumineux : 16 millions de couleurs.
- Puissance max en veille : 0.5 W.
- Puissance : 9 W.
- Humidité de fonctionnement : 5 %<H<95 % (sans condensation).
- Température de fonctionnement : -10 °C – 45° C.
Intégration du pont via l’application Philips Hue
Cette étape permet d’inclure le pont Philips Hue dans l’application mobile puis d’intégrer vos équipements au pont. L’application permet aussi de récupérer l’adresse IP de votre pont Philips Hue et de mettre à jour vos équipements. Pour ma part, cela a permis de corriger des erreurs obtenues au démarrage du démon, après avoir saisi l’adresse IP du pont dans la configuration du plugin.
Dans un premier temps, branchez votre pont sur une alimentation électrique et connectez le module grâce au câble ethernet fourni.
Téléchargez ensuite l’application Philips Hue (disponible sur Google Play Store et l’App Store) puis démarrez-la. Lancez ensuite une recherche de votre pont. Si celui-ci est bien branché, vous verrez qu’un pont sera disponible. Cliquez sur « Configuration » et appuyez sur le rond centrale du pont pour poursuivre son inclusion.
Vous serez invité à mettre à jour votre module si celui-ci ne bénéficie pas de sa dernière version.
Recherchez ensuite votre équipement et créez votre nouvelle pièce pour l’inclure dans celle-ci.
Vous pourrez ensuite régler votre équipement (dans cet exemple il s’agit d’une ampoule).
Intégration dans Jeedom
Le plugin Philips Hue est un plugin officiel proposé par Jeedom et disponible sur le Market.
Installez ensuite le plugin Philips Hue (2€).
Accédez ensuite à la configuration du plugin.
Puis activez-le.
Vous devrez ensuite saisir dans la configuration du plugin l’adresse IP de votre pont Philips Hue. Pour rappel, il est possible d’intégrer jusqu’à deux ponts communiquant simultanément avec Jeedom.
Pour récupérer l’adresse IP du pont, vous pouvez utiliser l’application et suivre ces instructions.
Sauvegardez ensuite vos modifications.
Attention cependant, un message apparaîtra en arrière plan pour vous demander d’appuyer sur le bouton central du pont Philips Hue. L’arrière plan étant maintenant flouté depuis la V4 de Jeedom, vous risquez de ne pas le voir.
Choisissez-le ensuite parmi vos plugins.
Si la synchronisation s’est bien passée, vous devriez voir le groupe Toutes les lampes.
Si vous avez ajouté d’autres équipements ou pièces via l’application, vous les trouverez également ici.
A noter que Jeedom peut ne pas reconnaître le bon modèle de l’équipement, n’hésitez donc pas à le vérifier et à le modifier si nécessaire.
Choisissez ensuite l’équipement (ou la pièce) pour l’associer à l’objet parent de votre choix et pour choisir les commandes visibles dans le dashboard.
Observez ensuite le résultat depuis le dashboard.
Pour aller plus loin
Vérifier le modèle reconnu par Jeedom
Il peut arriver que l’équipement reconnu par Jeedom ne soit pas tout à fait celui inclus. J’ai pu observer ce comportement avec une ampoule reconnue comme étant une ampoule générique ne gérant pas les couleurs alors qu’elle pouvait bien les gérer.
Pour modifier cela après avoir inclus votre équipement, accédez au plugin Philips Hue.
Sélectionnez ensuite votre équipement.
Vérifiez dans les paramètres le modèle sélectionné.
Vous noterez qu’ici, le modèle mentionne une ampoule générique non couleur alors que le nom de l’équipement est « Hue color lamp 1« .
Sélectionnez ensuite le modèle de votre choix à la place du modèle sélectionné par défaut puis sauvegardez cette modification.
N’hésitez pas à revenir sur l’intégration dans Jeedom pour poursuivre votre installation.
Ajouter d’autres équipements
Si vous souhaitez piloter de nouveaux équipements, ajoutez-les d’abord à votre pont Philips Hue depuis l’application. Pour ce faire, accédez à la configuration des accessoires.
Choisissez ensuite l’équipement à ajouter (ici, un détecteur de mouvement). Assurez-vous que la LED clignote avant de continuer. Si elle ne clignote pas, utiliser une fine aiguille pour presser le bouton de réinitialisation situé au dos du module pendant une seconde.
Le module sera alors détecté. Vous serez ensuite invité à choisir dans quelle pièce ajouter le module et à terminer sa configuration.
Lorsque l’ajout est terminé, revenez sur le plugin Philips Hue dans Jeedom et utiliser le bouton « Synchroniser« .
Les nouveaux équipements seront automatiquement récupérés dans Jeedom.
Eclairage à la détection d’un mouvement
Vous pouvez éclairer une pièce lorsqu’un mouvement est détecté dans celle-ci. Pour ce faire, vous aurez bien entendu besoin d’un détecteur de mouvement, comme celui de la gamme Philips Hue.
- Sans fils, pour un placement libre n'importe où dans la maison
Vous pouvez également utiliser un autre détecteur de mouvement comme le Fibaro FGMS-001-ZW5, par exemple si vous préférez utiliser un équipement en Z-Wave.
Créez ensuite un scénario depuis Jeedom et donnez-lui le nom de votre choix. Activez-le et rendez-le visible si vous souhaitez l’observer depuis le dashboard.
Choisissez ensuite un mode de scénario provoqué et ajoutez un déclencheur qui sera votre capteur de présence.
Accédez ensuite à l’onglet « Scénario » .
Je vous propose le scénario suivant :
Celui-ci se traduit de la façon suivante :
- Si l’ampoule est éteinte, l’allumer.
- 1 minute plus tard, vérifier s’il y a encore du mouvement :
- Si oui, on relance le scénario.
- Si non, éteindre l’ampoule.
Vous pouvez bien sûr adapter les durées selon vos préférences. L’idée étant d’éteindre assez rapidement la lumière en cas de simple passage ou de la maintenir allumée si vous y restez plus longtemps (ou si plusieurs personnes se suivent et traversent la pièce).
Eclairage avec un interrupteur
Vous pouvez également piloter votre éclairage avec un interrupteur, comme par exemple :
- L’interrupteur Zigbee Xiaomi Mijia (alimenté avec une pile).
- L’interrupteur Bluetooth Odace SFSP pour un interrupteur sans fil sans pile (auto-alimenté grâce à la pression exercée sur l’interrupteur).
Je vous renvoie vers l’article de chacun de ces interrupteurs si vous souhaitez en savoir plus sur leur intégration dans un scénario.
Clignotement des ampoules
Les ampoules Philips Hue possèdent nativement un mode alerte qui fait clignoter (avec une intensité variable, ce n’est pas du on/off) l’ampoule dans la couleur actuellement définie au lancement du mode. Ces commandes (« Alertes On » et « Alerte Off ») récupérées dans Jeedom est pratique puisqu’elle vous évitera de concevoir un scénario destiné à cet usage (pour vous avertir que vous avez du courrier ou pour votre alarme par exemple).
Pour ce faire, activez l’affichage des commandes depuis votre équipement et retrouvez-les sur votre Dashboard.
Pour l’activer en une commande sur toutes vos ampoules en cas de déclenchement de votre alarme par exemple :
Les animations et le mode arc-en-ciel
Les animations sont des enchaînements de couleurs avec des transitions d’une durée ajustable. Actuellement, il existe deux animations :
- sunrise : simule un lever de soleil (durée par défaut : 720 secondes).
- sunset : simule un coucher du soleil (durée par défaut : 720 secondes).
Pour les utiliser, exécutez la commande « Animation » dans votre scénario en lui passant en paramètre :
- Le nom de l’animation (sunrise ou sunset) : obligatoire.
- La durée de l’animation : optionnelle.
Il existe également un mode Arc-en-ciel permettant aux ampoules des enchaînements entre plusieurs couleurs.
Modifier le canal Zigbee
La connexion au pont dans votre réseau se fait en ethernet, le pont a donc son adresse IP comme votre téléphone ou votre PC lorsqu’ils sont connectés à votre réseau. En revanche, votre pont communique en Zigbee avec les autres équipements (ampoule, détecteur de mouvement, etc..).
Le choix du canal permet d’utiliser fréquence différente et impactera de ce fait les potentielles interférence avec d’autres équipements. A noter que vous pouvez définir un canal différent pour chacun de vos ponts Philips Hue.
Ce changement se fait uniquement depuis l’application, dans les Paramètres.
Sélectionnez « Ponts Hue« .
Appuyez ensuite sur le « i » à droite du pont concerné.
Appuyez ensuite sur « Modification du canal Zigbee« .
Choisissez le canal Zigbee de votre choix puis validez ce changement.
Mise à jour du pont
Cette mise à jour se fait exclusivement depuis l’application mobile Philips Hue. Pour ce faire, accédez aux paramètres.
Sélectionnez ensuite « Mise à jour du logiciel« .
Réalisez les mises à jour si celles-ci sont disponibles.
Récupérer l’adresse IP du pont
Vous pouvez récupérer l’adresse IP du pont depuis l’application mobile, pour l’utiliser dans la configuration du plugin Philips Hue dans Jeedom par exemple, dans les paramètres.
Sélectionnez ensuite « Ponts Hue« .
Appuyez ensuite sur le « i » à droite du pont concerné.
Vous retrouverez tous les paramètres réseau, dont l’IP.
N’hésitez pas à revenir sur l’intégration dans Jeedom pour poursuivre votre installation.
En conclusion
Ce plugin permet de piloter simplement les équipements de la gamme Philips Hue avec Jeedom. L’inclusion du pont et des équipements se fait en quelques minutes seulement. Le plugin permet également de récupérer les pièces créées dans l’application ainsi qu’un équipement correspondant à toutes les lampes, ce qui facilite le pilotage des ampoules par groupe.
Quant aux quelques défauts mineurs, on peut citer une dépendance avec l’application mobile pour la mise à jour des équipements, une reconnaissance imparfaite des ampoules par le plugin (modifiable manuellement), ou encore le fait que le plugin ne puisse pas gérer plus de deux ponts (ce qui sera toutefois suffisant pour une très grande majorité de personnes).
Pour ceux qui souhaitent une comparaison avec les ampoules Yeelight, sachez que les principales différences ne sont pas visuelles : les deux proposent une bonne luminosité, de nombreuses couleurs et un temps de réponse très correct. Les principales différences sont directement liées à leur connectivité :
- Yeelight : ampoule directement connectée en Wifi, ce qui signifie :
- Une consommation d’énergie élevée.
- Une adresse IP utilisée/réservée par ampoule.
- Des ondes Wifi permanentes.
- Un adressage d’IPs fixes sur votre modem / routeur si on veut avoir une cartographie « propre » et donc une reconfiguration à faire en cas de changement.
- Philips Hue : ampoules/équipements connectés au pont en Zigbee, lui même connecté par câble :
- Un protocole destiné à une faible consommation d’énergie.
- Une adresse IP par pont seulement.
- Des échanges via le protocole Zigbee.
- Pas d’IP fixe à configurer (sauf peut être pour le pont si vous le souhaitez).
Reste à savoir si cela justifie la différence de prix entre ces deux produits, cela dépendra de votre budget.
- Bouton connecté et sans fil qui vous permet de régler l'intensité lumineuse, d'allumer et d'éteindre vos lumières Base murale aimantée sans fil avec possibilités de montage multiples avec son deuxième support adhésif
- Sécurité : en moins de 0,5 seconde avec une portée de 5 mètres, le capteur détecte le mouvement et allume les lampes - particulièrement adaptées pour une veilleuse sûre
- Une envie de simplement créer une ambiance ? Commencez avec l'application Philips Hue Bluetooth et connectez jusqu'à 10 ampoules, Personnalisez votre ambiance en faisant varier du banc chaud au blanc froid
- Contrôlez jusqu'à 10 éclairages grâce à l'application Bluetooth
- Cœur de votre Écosystème d'Éclairage : Contrôlez avec Aisance l'Ensemble de vos Dispositifs Lumineux Philips Hue grâce à l'Application Dédiée, Ouvrant la Porte à un Monde d'Innovations Lumineuses.
- Utilisez votre interrupteur actuel pour contrôler les lumières intelligentes dans une pièce ou une zone, Il vous suffit d'installer le module d'interrupteur mural avec les lumières que vous souhaitez contrôler dans l'application Hue
- Une envie de simplement créer une ambiance ? Commencez avec l'application de contrôle Philips Hue Bluetooth et connectez jusqu'à 10 ampoules. Personnalisez votre ambiance grâce aux 16 millions de couleurs.
- Création d'ambiance personnalisée en faisant varier du blanc chaud au blanc froid : Connectez vos ampoules LED intelligentes Philips Hue via le pont Hue pour une expérience lumineuse sur mesure.