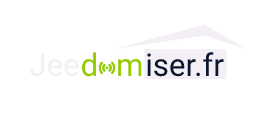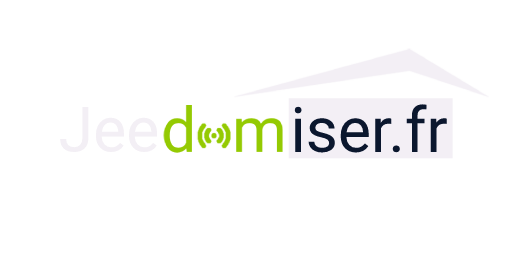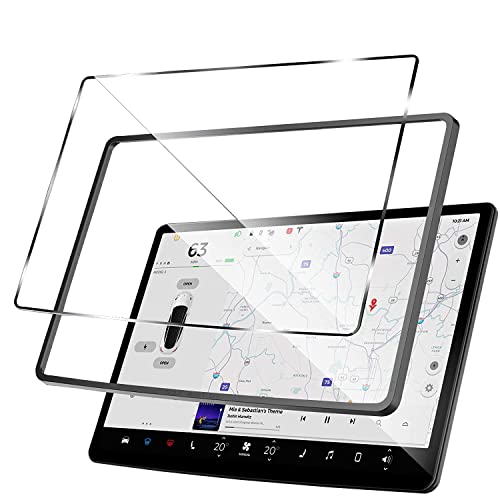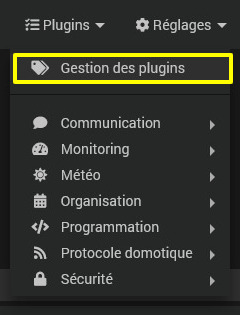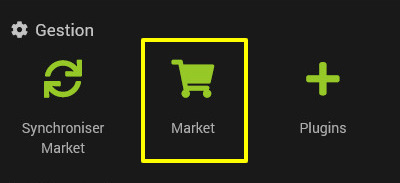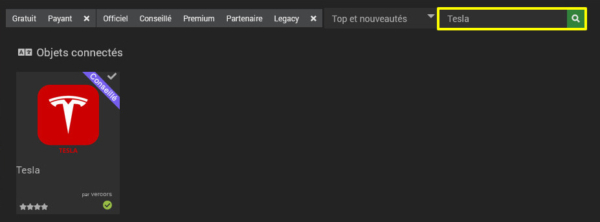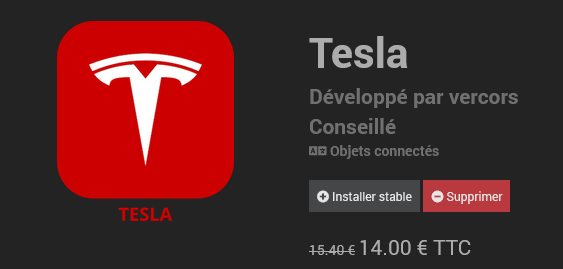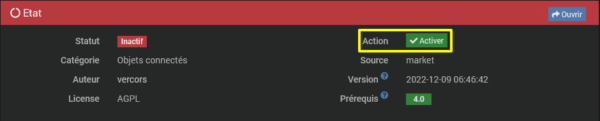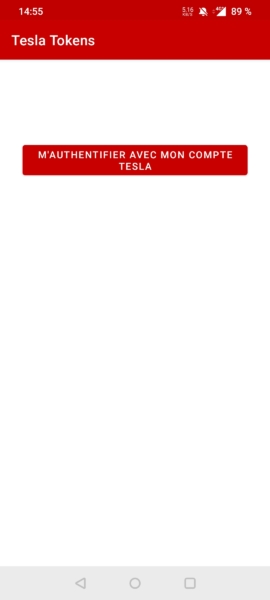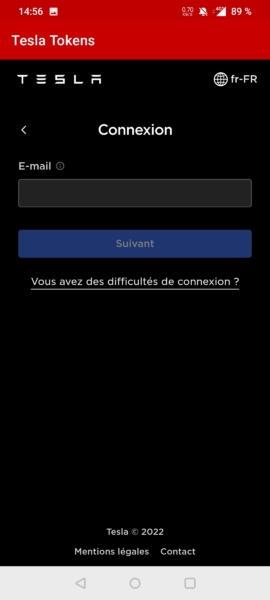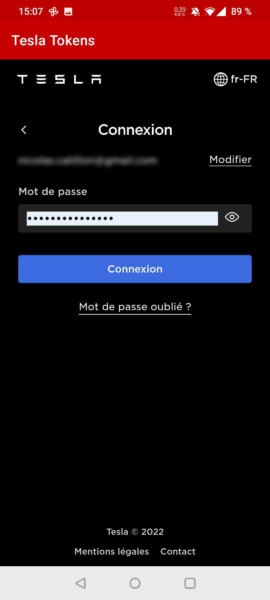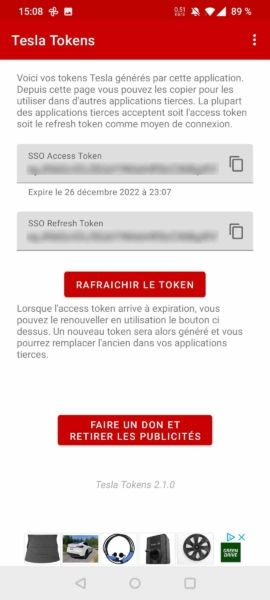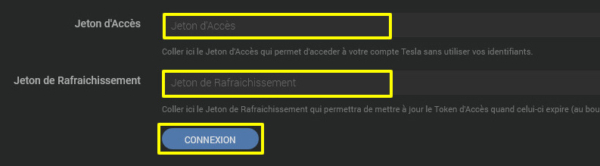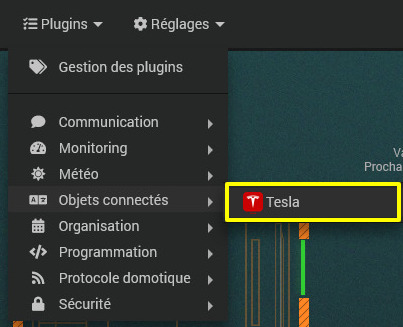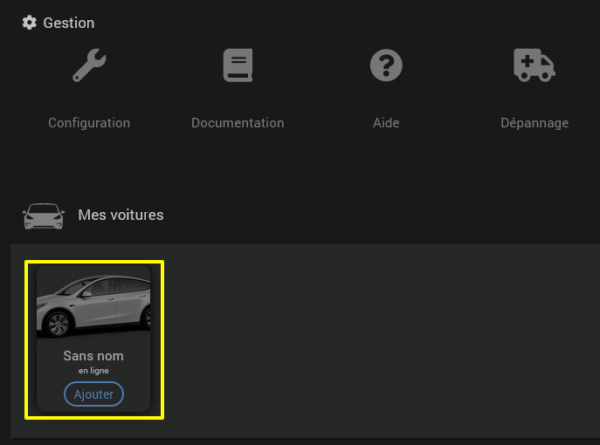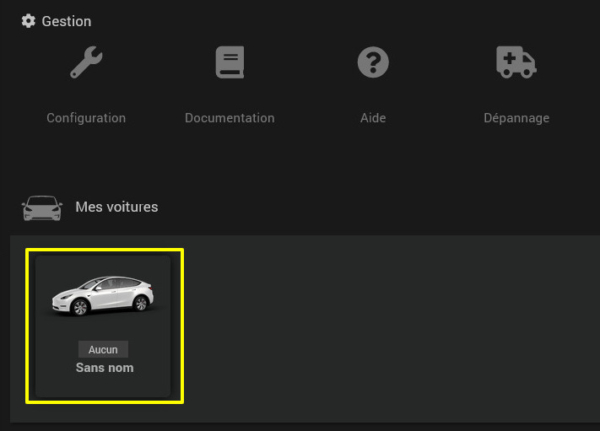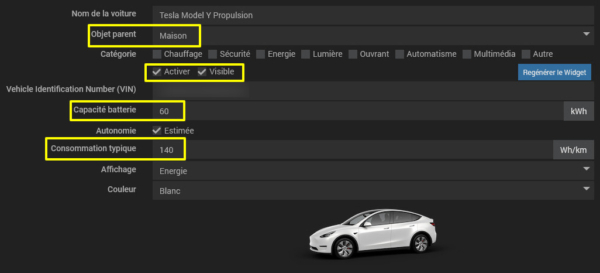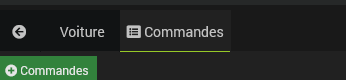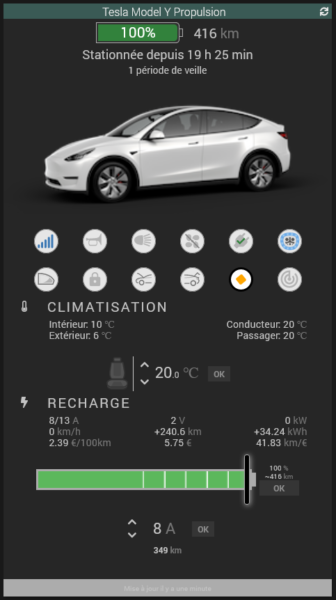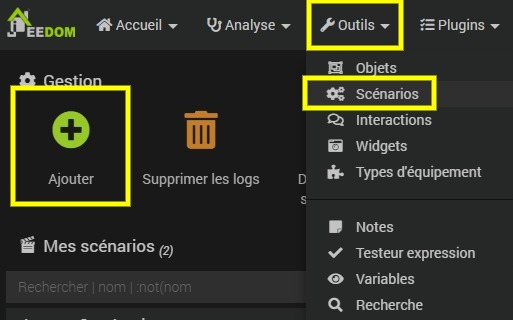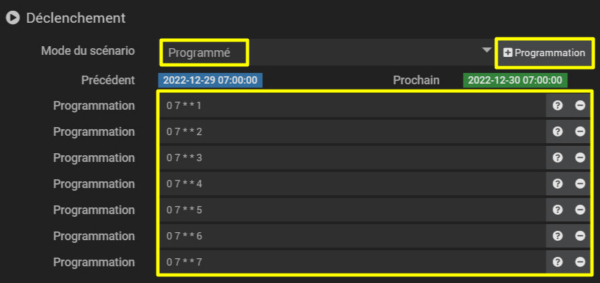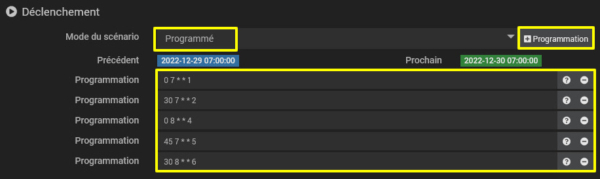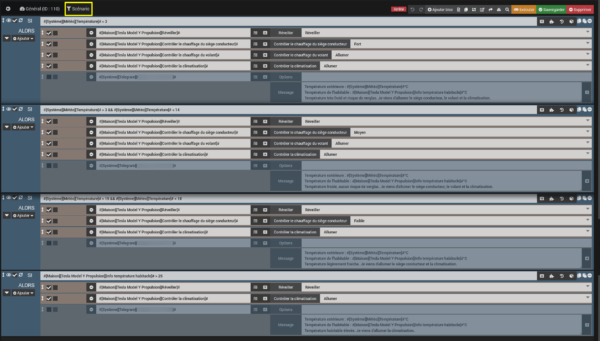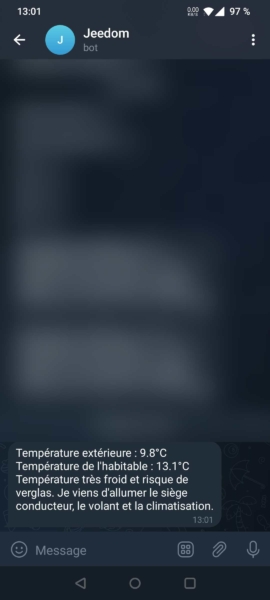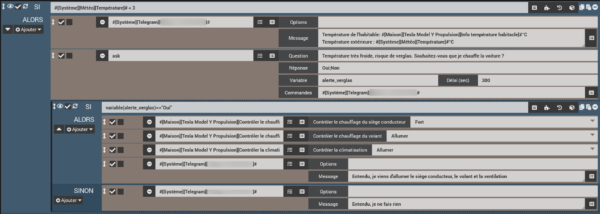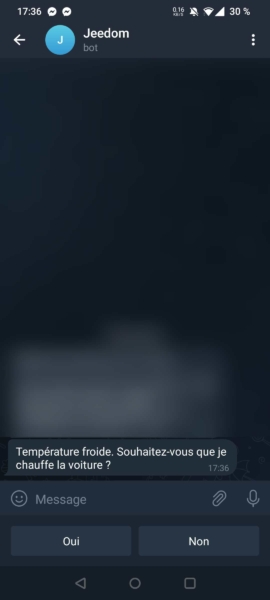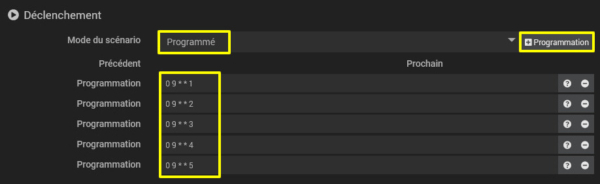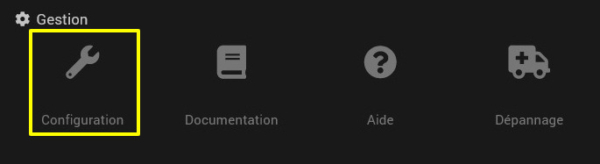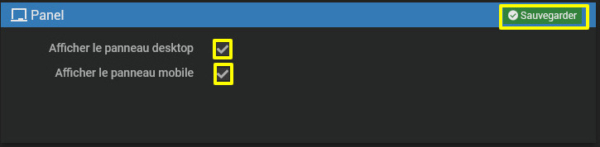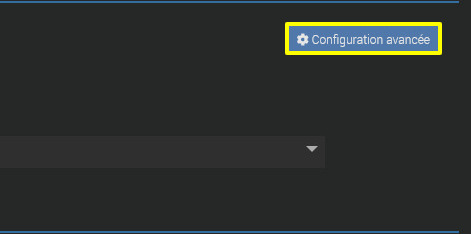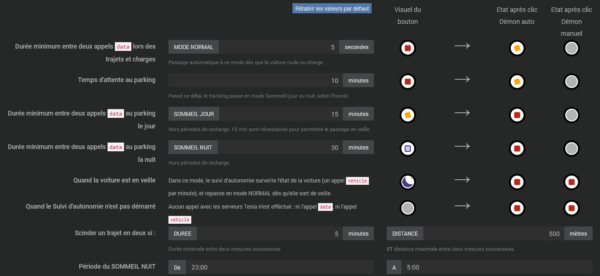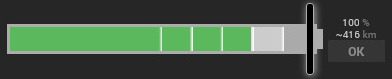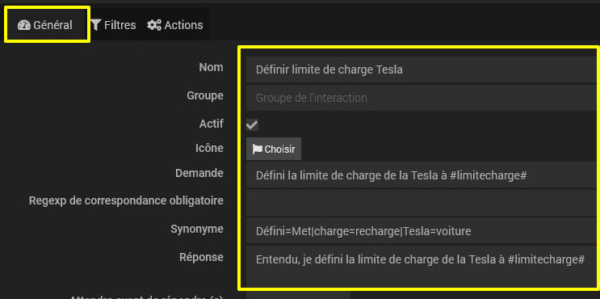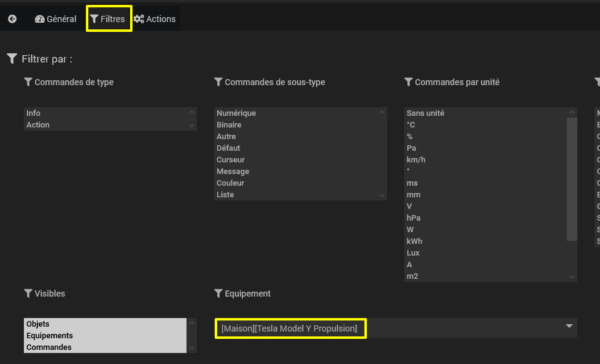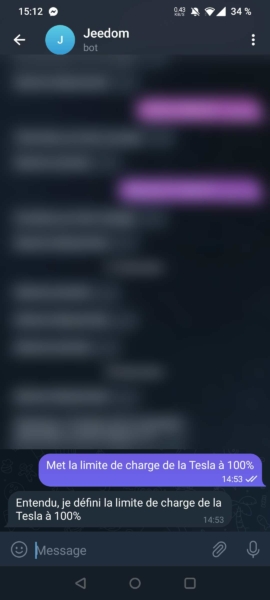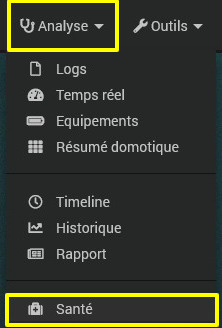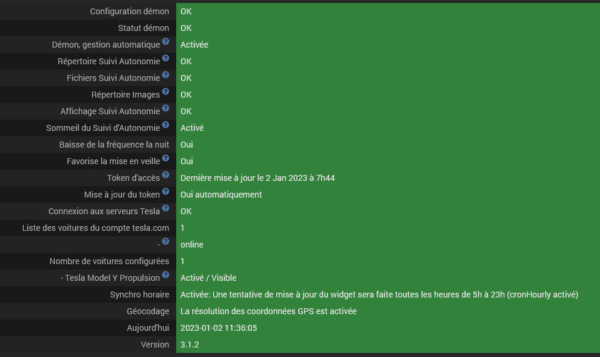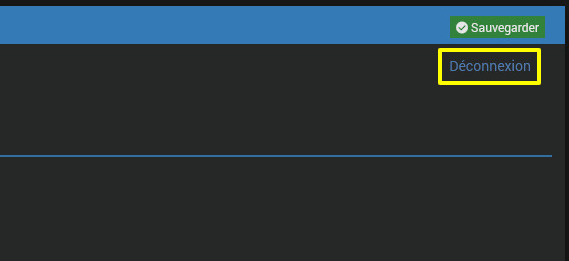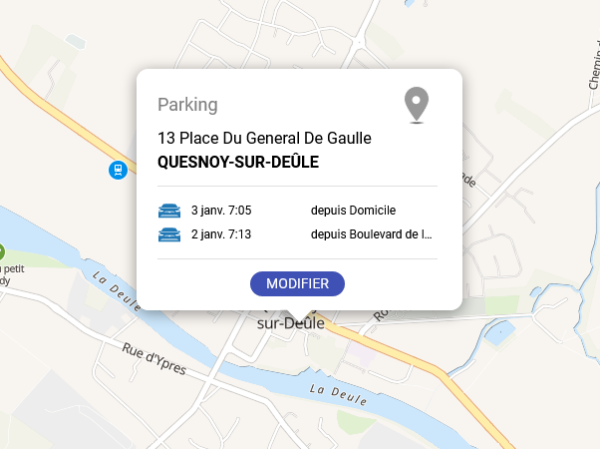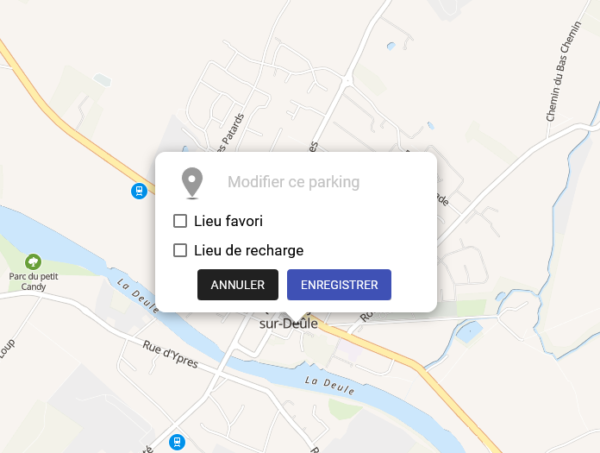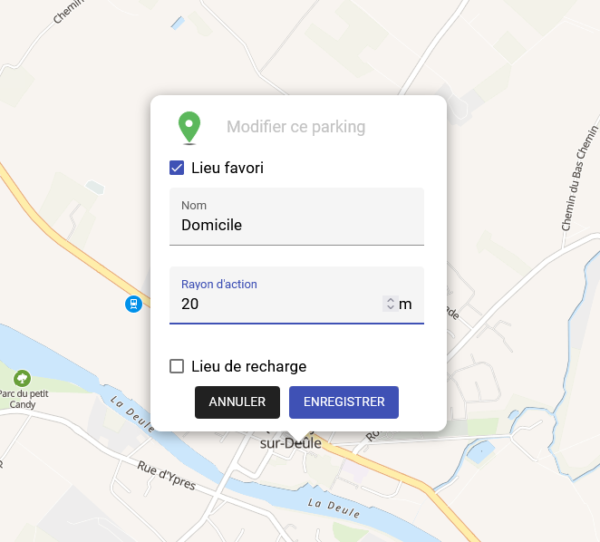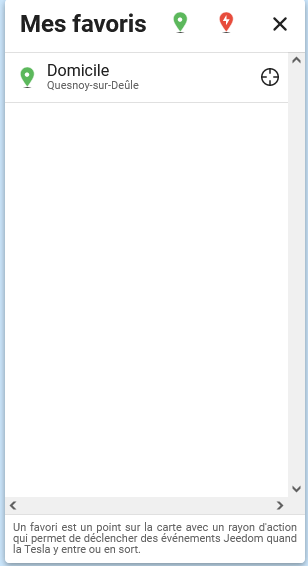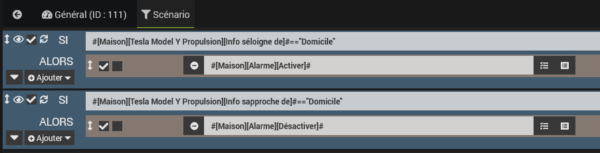Sommaire
Introduction
Voici un article un peu différent de d’habitude. Ayant récemment reçu ma nouvelle Tesla Model Y propulsion, je souhaitais connaitre les possibilités me permettant d’interagir avec mon véhicule, et ce, de manière automatisée grâce à des scénarios. Aussi, je souhaitais automatiser des actions d’autres équipements déjà présent dans mon installation domotique selon ma Tesla et inversement.
Pour répondre à ces besoins, il existe notamment Teslamate, qui est un excellent outil de tracking pour le véhicule. Néanmoins, Teslamate ne permet pas de communiquer avec Jeedom et ainsi agir sur mon véhicule ou mes autres équipements de domotique. C’est pour cela que j’ai souhaité m’orienter vers le plugin Tesla disponible sur Jeedom.
Pour la rédaction de cet article, je me suis rapproché du développeur du plugin afin de le rendre le plus complet possible dans son utilisation, mais aussi dans la conception des scénarios.
Notez que Tesla propose un système de parrainage vous permettant de collecter des points en utilisant mon lien pour faire vos achats :
https://www.tesla.com/referral/nicolas292637
Si vous recherchez des accessoires pour votre Tesla, vous en trouverez aussi sur Amazon :
- ☆Fabriqué spécialement pour Tesla Model 3 et Model Y, Compatibilité maximale avec l'écran.(Remarque : non disponible pour la Model 3 Highland 2024)
- Un must pour votre véhicule Tesla. Le coussin de levage Jack a été spécialement conçu pour le Tesla. Un bon accessoire pour les propriétaires de Tesla Model 3 / S / X / Y - Les poches de rangement permettent de ranger les coussins de levage. Facile à ranger dans votre coffre ou votre garage.
- ☆Compatible avec pour Tesla Model Y 2021-2024 et Tesla Model 3 2021-2023. Non compatible avec Model 3 2024 (highland)
- 【Compatible avec】 Le modèle Tesla et l'ensemble de tapis de coffre ont été spécialement conçus pour le modèle 2020 2021 2022. Ces tapis complets Tesla comprennent un tapis avant Frunk + un tapis de rangement arrière + un tapis de coffre.
Le plugin Tesla avec Jeedom
Le plugin Tesla est directement disponible sur le market Jeedom, au prix de 15.40 € (hors tarif promotionnel). Ce tarif est supérieur à ce que l’on a l’habitude de voir sur Jeedom, mais ne nécessite aucun abonnement. Vous profiterez aussi, comme d’habitude, de ses mises à jours avec ses nouvelles fonctionnalités.
Une fois installé, accédez à la configuration du plugin pour l’activer.
Dès lors, le plugin vous demandera un token, nous le récupèrerons dans un second temps.
Tout d’abord, assurez-vous que la gestion automatique soit bien activée pour le Démon. En effet, ce dernier permettra de récupérer les informations utiles de votre véhicule. Dans le cas où le Démon s’arrêterait, vous n’auriez alors plus accès aux informations à jour.
Pour ce faire, vérifiez simplement que vous ayez bien cette vue :
Si un bouton « Activer » apparait à la place, cliquez dessus pour activer cette gestion automatique.
Récupérer le token de votre compte Tesla
Ce token est propre à votre compte et permettra de récupérer de récupérer des informations sur votre véhicule mais aussi de déclencher des actions sans avoir à s’identifier.
Le token peut être récupéré selon votre mobile :
- iOS : Auth app for Tesla
- Android : Tesla Tokens
Ayant un téléphone sous Android, le test sera effectué avec Tesla Tokens. A noter que l’application ne procède à aucun partage ni aucune collecte des données.
Lancez alors l’application puis cliquez sur « M’authentifier avec mon compte Tesla« .
Renseignez ensuite votre email ainsi que votre mot de passe. L’application utilise directement le formulaire de connexion au site Tesla, vos données ne transitent donc pas par un serveur tiers.
L’application vous génère alors vos tokens :
- SSO Access Token
- SSO Refresh Token
Notez bien ces deux tokens car ils vous seront utiles dans Jeedom. En effet, le premier token permet de donner un accès au compte pendant quelques heures, alors que le second token servira à renouveler le premier.
Utilisation des tokens dans Jeedom
Retournez dans la configuration du plugin Tesla dans Jeedom et remplissez les champs avec les tokens récupérés précédemment. Cliquez ensuite sur le bouton « Connexion« .
A ce stade, Jeedom va récupérer la liste des véhicules disponibles sur votre compte.
Ajouter votre Tesla dans Jeedom
Accédez dans un premier temps au plugin Tesla via votre installation Jeedom.
Votre Tesla sera grisée dans la partie « Mes voitures« . Cliquez sur « Ajouter » pour l’ajouter parmi vos équipements Jeedom.
Celle-ci apparaitra alors sur le menu de gauche. Par ailleurs, celle-ci ne sera plus grisée.
Sélectionnez votre Tesla pour retrouver ses informations, notamment son VIN. Vous pourrez aussi rendre l’équipement actif et visible dans Jeedom, ainsi que sélectionner l’objet parent de votre choix.
Remplissez les champs destinés à la capacité de batterie et à la consommation. Pensez à sauvegarder vos modifications.
Accédez ensuite à l’onglet « Commandes » pour afficher celles de votre choix. Attention cependant, les commandes sont très nombreuses. Vous trouverez la liste de ces commandes sur la documentation officielle.
Observez ensuite le résultat depuis le dashboard.
Pour aller plus loin
Rapport journalier
Vous pouvez utiliser les interactions avec Telegram et Messenger de manière à vous envoyer un rapport tous les matins. Celui-ci peut inclure des données intéressantes telles que :
- Le pourcentage restant de la batterie.
- L’autonomie restante en km.
- La température de l’habitable.
- La température extérieure (avec le plugin Weather).
Pour ce faire, accédez aux scénarios et créez-en un.
Définissez ensuite un mode de scénario programmé et définissez les jours/heures auxquels envoyer le rapport. Dans cet exemple, je l’envoie tous les jours à heure fixe (7h00).
Accédez ensuite à l’onglet « Scénario » et créez votre bloc « Action » dans lequel vous enverrez votre rapport.
Planifiez la climatisation de votre Tesla
Tesla propose de planifier son départ afin d’activer automatiquement la climatisation du véhicule avant de partir. Néanmoins, cette planification se présente de la manière suivante :
- Choix des jours : toute la semaine (lundi au dimanche), ou bien tous les jours de la semaine (lundi au vendredi).
- Choix de l’heure : celle-ci s’applique pour tous les jours choisis précédemment.
Ainsi, voici plusieurs scénarios où cette planification ne convient pas :
- Vous êtes en repos le mercredi et vous travaillez le samedi : vous ne voulez pas activer cette climatisation le mercredi et le dimanche
- Vous ne travaillez pas tous les jours à la même heure : 9h00 le lundi, 8h30 le mardi, 9h30 le mercredi, etc…
La planfication à travers Jeedom vous permettra donc d’avoir une planification beaucoup plus précise et adaptée à votre usage. Cerise sur le gâteau : vous pouvez choisir d’activer ou non la climatisation en fonction de la température extérieure grâce au plugin Weather ou de la température de l’habitable.
Pour ce faire, accédez aux scénarios et créez-en un.
Définissez ensuite un mode de scénario programmé et définissez les jours/heures auxquels activer la climatisation. Dans cet exemple, je choisi volontairement :
- Des heures différentes chaque jour.
- Aucun action le mercredi (supposons un jour de repos).
- Une activation de la climatisation le samedi, mais pas le dimanche.
Accédez ensuite à l’onglet « Scénario » et créez vos blocs en respectant le schéma présenté ci-dessous. Vous noterez qu’il est possible d’envoyer un message sur Telegram (désactivé ici, mais vous trouverez un article dédié à l’utilisation de Telegram avec Jeedom ici). Ainsi vous pourrez être averti de la température extérieure et celle de l’habitable, et de la chauffe du volant et du siège, et de l’activation de la climatisation.
Selon vos besoins (notamment si votre Tesla dort dehors ou dans un garage) et vos préférences, ajustez :
- La température vérifiée (extérieure / habitable).
- Ce que vous chauffez (siège, volant, habitable).
Voici ce que ça donne si on active l’envoi du message via Telegram.
Notez qu’une variante est possible en utilisant la fonction « Ask » de Jeedom si vous préférez valider les actions via Telegram ou Messenger :
Activez/désactivez le mode sentinelle
Le mode sentinelle surveille votre véhicule lorsque celui-ci est en mode parking et enregistre une vidéo en cas d’évènement suspect proche du véhicule. Les caméras filment alors en permanence afin de capturer les secondes qui précèdent et suivent l’évènement. Toutefois, ce mode consomme beaucoup d’énergie, même lorsque qu’aucun évènement n’est capturé.
Tesla permet d’exclure certains lieux du mode sentinelle, tels que :
- Votre domicile.
- Votre lieu de travail.
- Vos favoris.
Tesla permet aussi de désactiver ponctuellement le mode sentinelle jusqu’au prochain trajet. Néanmoins, si vous êtes souvent en déplacement à des endroits toujours différents dans lesquels vous savez que votre véhicule est en sécurité, vous n’avez pas forcément envie d’ajouter tous ces lieux dans vos favoris ou de désactiver le mode sentinelle jusqu’au prochain trajet à chaque fois. Auquel cas, vous pouvez définir dans Jeedom une programmation horaire afin de désactiver et réactiver automatiquement le mode sentinelle
Pour ce faire, accédez aux scénarios et créez-en un.
Définissez ensuite un mode de scénario programmé et définissez les jours/heures auquels désactiver le mode sentinelle. Dans cet exemple, la désactivation se fera du lundi au vendredi, à 9h00. A noter que vous pouvez faire varier l’heure de désactivation d’un jour à l’autre via cette programmation (ex : 8h30 le lundi, 8h00 le mardi, 9h00 le mercredi, etc…).
Accédez ensuite à l’onglet « Scénario » et créez votre bloc action dans lequel vous réveillerez votre Tesla avant de désactiver le mode sentinelle.
Répétez ensuite l’opération afin de créer un scénario qui réactivera le mode sentinelle.
Activez le tracking
Cette option vous permet de suivre vos trajets et l’évolution de votre véhicule. Pour l’activer, retournez dans la configuration du plugin.
Ensuite, accédez tout en bas de la page de configuration et activez les options suivantes :
Cliquez ensuite sur « Sauvegarder » pour prendre en compte vos modifications.
Vous pouvez également modifier la fréquence avec laquelle Jeedom va récupérer les données du véhicule pour le tracking. Pour ce faire, cliquez sur le bouton « Configuration avancée » dans la partie « Paramétrage« .
Descendez ensuite jusqu’à trouver cette vue. N’hésitez pas à ajuster ces configurations selon vos préférences, vous pourrez toujours utiliser le bouton « Rétablir les valeurs par défaut » si nécessaire.
Calculez le coût d’une charge à domicile
Le plugin vous permet également de calculer le coût d’une charge à domicile. Bien que l’application officielle de Tesla le permette aussi, Jeedom présente l’avantage de pouvoir additionner ce coût à d’autres équipements tels que des prises, luminaires, etc..
Pour ce faire, vous devrez d’abord vous rapprocher de votre fournisseur d’énergie pour obtenir le prix du kWh. Pour ma part, je suis chez Total Énergie avec un tarif de 0,1680€ le kWh.
Une fois le tarif obtenu, rendez-vous dans la configuration du plugin.
Saisissez ensuite cette valeur dans la partie « Paramétrage » > « Estimation« . Sauvegardez ensuite vos modifications
Vous retrouverez ainsi des informations relatives au prix de la recharge sur votre dashboard.
Les interactions avec Telegram ou Messenger
Vous pouvez exécuter vos commandes et ainsi contrôler votre Tesla grâce à Messenger et Telegram. En effet, il peut être plus pratique de les utiliser que d’ouvrir l’application Tesla, notamment grâce au Voice To Text qui permet de rédiger vos messages à la voix. Aussi, certaines actions ne sont pas possibles via l’application Tesla (comme l’activation ou la désactivation du mode sentinelle), chose que vous pouvez faire via les interactions.
Si cela vous intéresse, je vous conseille de consulter dans un premier temps la documentation dédiée à Messenger ou Telegram selon la plateforme par laquelle vous souhaitez passer. Je vous conseille néanmoins l’utilisation de Telegram, ayant déjà eu quelques contraintes avec Messenger.
Limitez la charge de votre Tesla
Selon le type de batterie que vous utilisez (NMC, NCA ou FLP), il peut être préférable de limiter la charge de votre Tesla afin d’éviter une dégradation anticipée de votre batterie. Pour information/rappel :
- LFP : vous pouvez charger à 100% au quotidien, pas de problème.
- NMC ou NCA : privilégiez une recharge à 80% au quotidien.
Voici plusieurs façon de procéder :
- Via le Dashboard
Pour limiter cette charge, assurez-vous d’avoir activé l’affichage de la commande « Contrôler la limite de charge« afin de retrouver ce contrôle depuis votre dashboard. Déplacez alors le curseur pour sélectionner le pourcentage de votre choix.
- Via les interactions
Vous pouvez définir cette limite via Telegram ou Messenger en utilisant en variable, ainsi votre interaction fonctionnera quelque soit la valeur que vous utiliserez (70%, 80%, ect…).
Vérifiez l’état de santé du plugin
Vous pouvez vérifier que le plugin Tesla soit bien configuré dans Jeedom (démon, droits, token, mises à jours, etc..) en vous rendant dans la partie « Analyse » puis « Santé« .
Vous retrouverez alors le visuel suivant si tout est bien configuré :
Supprimez vos tokens
Si vos tokens ont été récupéré par un tiers ou mal conservé, et que vous souhaitez, les remplacer par mesure de sécurité, vous pouvez tout à fait les supprimer définitivement.
Pour ce faire, accédez à la configuration du plugin et cliquez sur « Déconnexion » situé en haut à droite de l’espace « Configuration« .
Rapprochement/éloignement d’un favoris
Vous pouvez, via la carte, définir un point comme étant un favoris ainsi que son rayon d’action. En effet, selon les emplacements, vous aurez peut être besoin de définir un rayon d’action plus ou moins important, comme par exemple :
- L’emplacement de votre stationnement au domicile, qui est fixe et qui peut avoir un rayon d’action très faible (20m par exemple).
- Le parking du travail, où vous n’avez pas spécialement de place fixe. Auquel cas vous pourrez définir l’ensemble du parking comme zone avec un rayon d’action de 50-100m par exemple.
Ces favoris permettront alors d’exécuter une action lorsque la Tesla traverse ce rayon, pour en sortir comme pour en rentrer. Voici quelques exemples d’utilisation :
- Fermer le portail du domicile.
- Éteindre les lumières.
- Activer/désactiver l’alarme.
- Ouvrir/fermer les volets.
- Recevoir une notification sur le téléphone.
Dans cet exemple, je vais activer ou désactiver l’alarme en fonction de l’aloignement et le rapprochement d’un favoris que j’appellerai « Domicile » pour les tests. Vous trouverez à ce propos plus d’information sur la mise en place d’une alarme dans cet article.
Pour définir un point en favoris, rendez-vous sur la carte et sélectionnez un point.
Cliquez ensuite sur « MODIFIER » et choisissez « Lieu favori« .
Une fois sélectionné en tant que favoris, définissez un nom et un rayon d’action avant d’enregistrer.
Notez que vous pouvez également définir le lieu comme étant un lieu de recharge, et ainsi définir le type de borne utilisé et le prix du kWh.
Une fois le favoris enregistré, celui-ci apparaitra dans « Mes favoris » (que vous pouvez faire apparaître en cliquant sur l’icône ![]() si nécessaire.
si nécessaire.
L’emplacement de votre favoris étant défini, créez ensuite depuis Jeedom votre scénario.
Définissez ensuite un mode de déclenchement provoqué et utilisez les commandes de rapprochement et d’éloignement comme évènement.
Accédez ensuite à l’onglet « Scénario » et exécutez les commandes d’activation ou de désactivation d’alarme en fonction de la situation. Dans cet exemple, seule l’alarme est utilisée, mais on pourrait étendre facilement l’usage pour les lumières, volets, portail, etc… selon votre situation.
Conclusion
Les possibilités offertes par le plugin Tesla et Jeedom sont nombreuses. L’intégration du véhicule comme un équipement de domotique permet de coordonner des actions entre vos équipements traditionnels et votre Tesla (alarme, volets, luminaires extérieurs, portail…). Aussi, l’intégration des commandes de votre véhicule avec des interactions permet d’automatiser de nombreuses taches au quotidien et de se passer au maximum de l’application Tesla.
Vous aimez votre Tesla et la domotique ? Alors ce plugin est un MUST HAVE !
Notez que Tesla propose un système de parrainage vous permettant de collecter des points en utilisant mon lien pour faire vos achats :
https://www.tesla.com/referral/nicolas292637
Retrouvez également des accessoires pour votre Tesla sur Amazon :
- Compatible avec Tesla Model 3 et Model Y 2017-2023. Taille et modèle exacts sur mesure, s'adaptent parfaitement aux pédales d'origine. (ne convient pas au Model Y 2022, il existe quelques petites conceptions différentes de la pédale de frein, veuillez vérifier votre version Tesla avant de commander)
- 【 Double couche de tissu bloquant la lumière】Contrairement à de nombreux autres produits, notre pare-soleil possède deux couches de tissu bloquant la lumière, ce qui vous donne un effet maximal d'isolation de la lumière et de la chaleur par temps chaud.
- Conçue sur mesure : la console centrale a été découpée spécialement pour la Tesla Model 3. Compatible avec tous les véhicules Tesla Model 3.
- Modèles applicables : le cache de ventilation du siège arrière est compatible avec Tesla Model 3 2019 2020 2021, l'un des accessoires nécessaires pour les bouches de climatisation.