
Sommaire
Pourquoi ?
Ce plugin permet de connecter votre installation Jeedom à un serveur OpenVPN. Ainsi, si vous pilotez votre installation depuis l’extérieur, c’est l’IP du serveur VPN qui sera visible sur Internet et plus votre IP publique. Si vous ne souhaitez pas utiliser de VPN pour piloter votre Jeedom à distance, il reste vivement conseillé de le rendre accessible en HTTPS.
Pour effectuer mes tests, j’ai utilisé un serveur VPS chez OVH avec Debian 9 en suivant ce guide pour l’installation du serveur OpenVPN. Cet article se concentre sur l’utilisation du plugin pour la connexion à un serveur OpenVPN.
Comment ?
Accédez dans un premier temps au Market Jeedom.
Procédez ensuite à l’installation du plugin OpenVPN (gratuit).
Accédez ensuite aux équipements du plugin.
Créez un nouvel équipement en lui donnant le nom de votre choix.
Passons ensuite à la configuration de votre équipement OpenVPN.
Je vous recommande, comme dans cet exemple, d’utiliser une authentification par certificat pour des raisons de sécurité. Ainsi, l’authentification se fera de manière bidirectionnelle puisque le serveur devra vérifier le certificat client et inversement.
Vous devrez ensuite fournir à Jeedom :
- Le certificat CA : certificat de votre serveur (exemple : ca.crt).
- Le certificat client : certificat créé specifiquement pour Jeedom (exemple : client1.crt).
- La clef client : clé privée créée spécifiquement pour Jeedom (exemple : client1.key).
Concernant les paramètres disponibles :
- Serveur hôte : nom ou adresse IP de votre serveur VPN.
- Port hôte : port défini dans le fichier de configuration de votre serveur OpenVPN pour vous y connecter (exemple : server.conf avec la valeur port 1194).
- Protocole : protocole défini dans le fichier de configuration de votre OpenVPN (exemple : server.conf avec la valeur proto udp).
- Interface : interface définie dans le fichier de configuration de votre OpenVPN (exemple : server.conf avec la valeur dev tun).
- Compression : active ou non la compression lors des échanges via le fichier de configuration de votre OpenVPN (exemple : server.conf avec la valeur comp-lzo).
- Script sécurité : défini un niveau de sécurité plus ou moins restrictif pour l’exécution de scripts ou programmes externes (utiliser le paramètre –script-security 2 lors de l’exécution du serveur OpenVPN)
- Pull : permet d’envoyer la configuration poussée par le serveur vers le client (utiliser le paramètre –pull lors de l’exécution du serveur OpenVPN).
Cochez aussi l’option permettant de rendre l’équipement visible dans le dashboard.
Accédez ensuite au dashboard pour activer l’équipement. Si la configuration est correcte, vous verrez l’IP attribuée sur l’équipement. Cette attribution se fait selon la configuration du DHCP définie sur le serveur VPN.
Vous pourrez ensuite atteindre votre Jeedom depuis votre serveur VPN.
Pour aller plus loin
Les erreurs possibles
- Bad LZO decompression header byte: 69
Vérifiez que vous ayez bien activé ou désactivé la compression, à la fois dans Jeedom mais aussi sur le serveur OpenVPN. Sur le serveur, vous pouvez modifier cela depuis le fichier de configuration pouvant être nommé server.conf via la valeur comp-lzo .
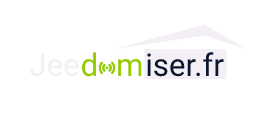
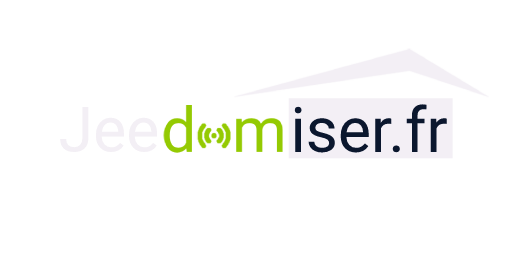
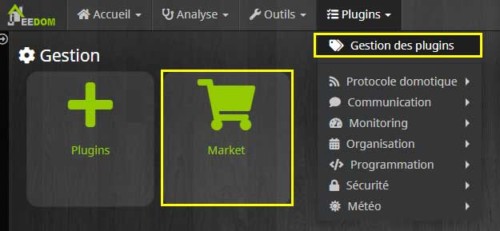
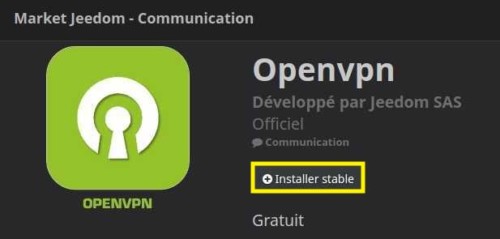
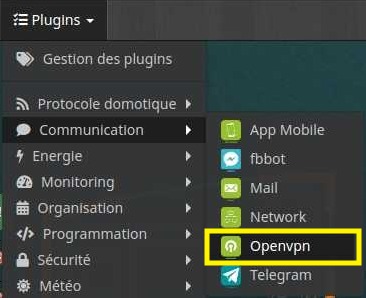
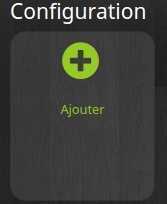
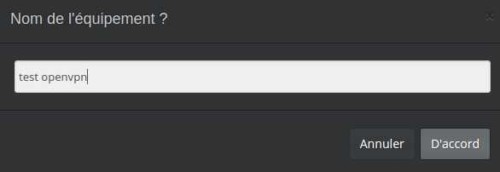
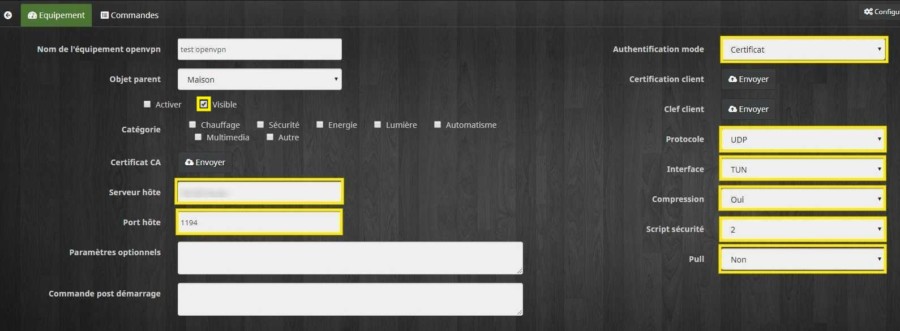
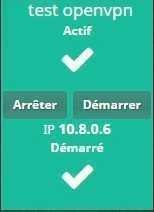
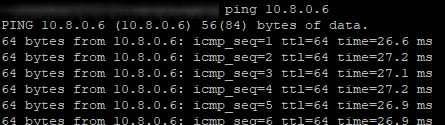
Hello, intéressant mais quid de certains services permettant d’interagir avec jeedom, genre telegram ? plus précisément, est ce que la com bidirectionnelle fonctionnera encore ? je doute qu’il soit possible de répondre à un « ask » via un vpn. Confirmes moi stp.